Introduction
Nous aimerions que vous soyez conscients que nous exigeons maintenant que les principaux cas d’utilisation de vos applications soient testés à l’aide de la certification Test SDK pour 2022R1. Cet article vous fournira ce dont vous avez besoin pour que vos premiers tests soient configurés et exécutés complètement à partir de zéro.
Nous verrons comment créer le projet de test, générer les wrappers d’écran, créer les fichiers d’extension pour accéder à ces wrappers, ainsi que comment écrire les tests eux-mêmes.
Tout ce que vous avez à faire maintenant est de commencer à écrire de vrais tests!
Création de votre premier projet de test
Tout d’abord, vous devrez télécharger tous les fichiers requis:
-
- Exemples complets de fichiers de code : https://github.com/AaronBeehoo/
- Téléchargez et installez la version d’Acumatica que vous testez sur https://builds.acumatica.com/
- Téléchargez et extrayez la version correspondante test SDK dans C:\Acumatica2021R2\TestSDK: http://acumatica-builds.s3.amazonaws.com/index.html?prefix=builds/21.2/21.201.0086/TestSDK/
- Télécharger .NET v4.8 : https://dotnet.microsoft.com/en-us/download/dotnet-framework/net48
Vous êtes maintenant prêt à ouvrir Visual Studio et à créer un nouveau projet, à l’aide du modèle C# console App (.NET Core) :
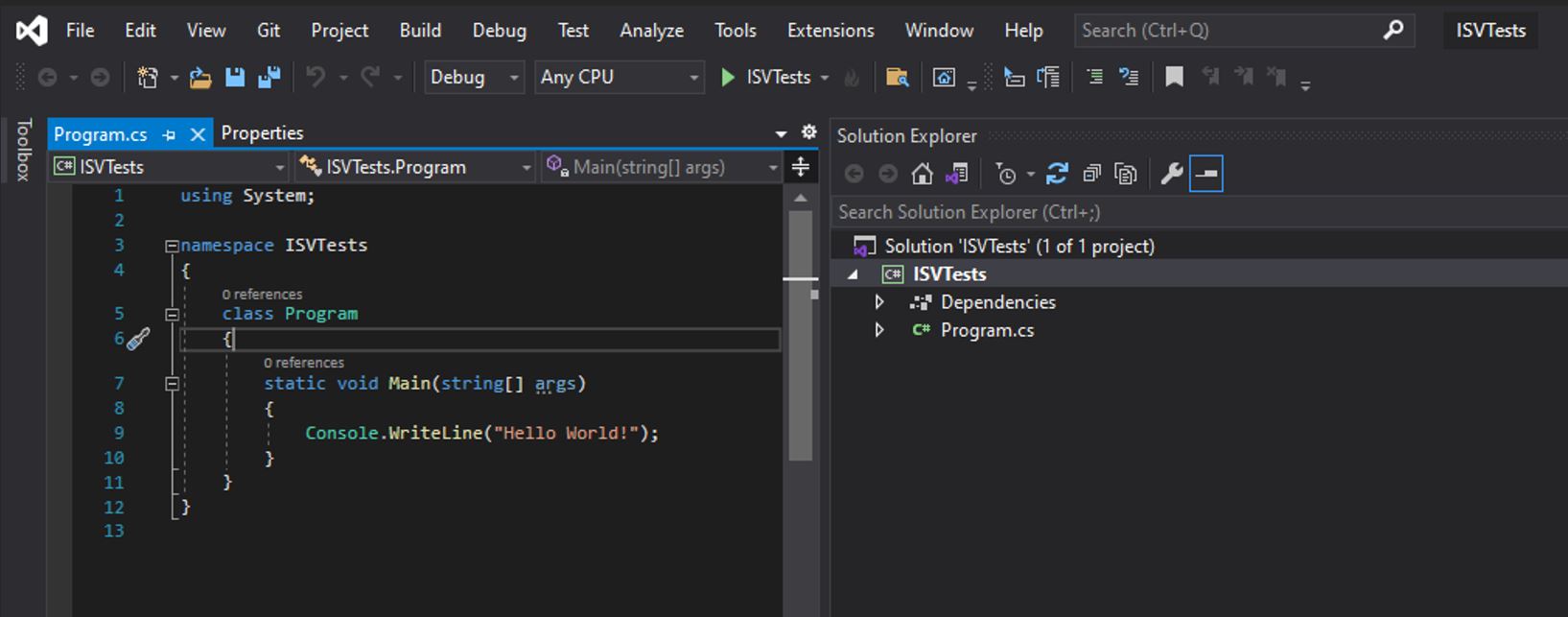
Une fois le projet créé, cliquez avec le bouton droit sur le projet et « Gérer les paquets Nuget », Puis cliquez sur l’icône des paramètres.
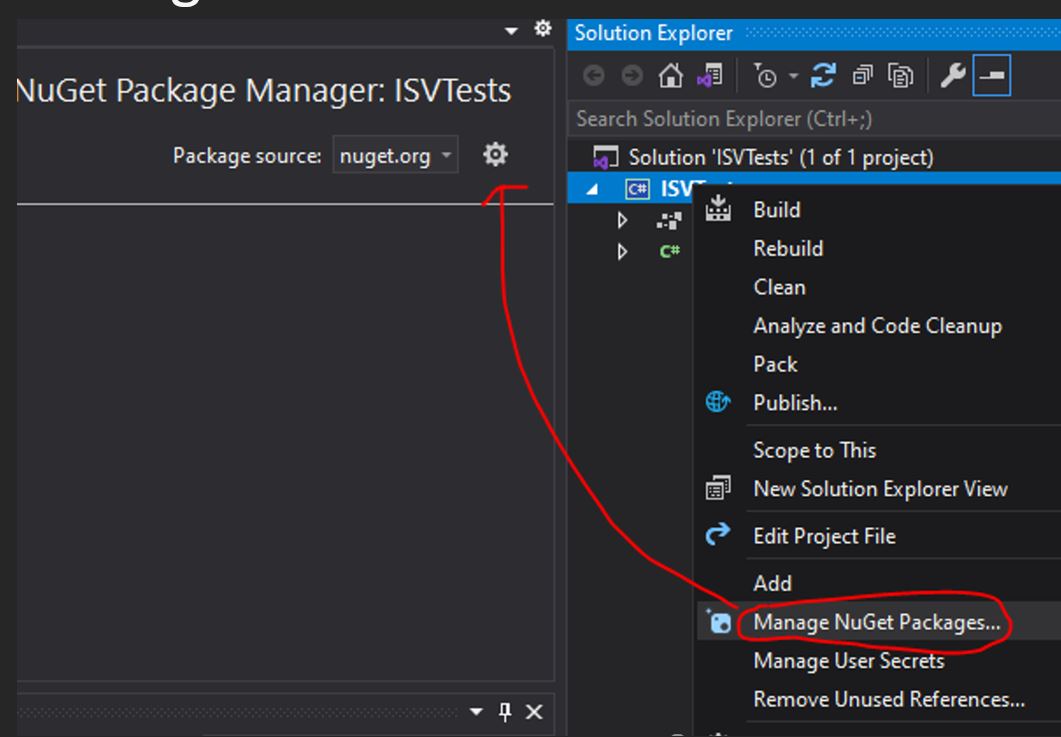
Ensuite, vous devez créer une source de package. Entrez un nom et incluez le numéro de build Acumatica et utilisez le dossier testSDK/packages que nous avons extrait précédemment de C :\Acumatica2021R2\TestSDK.
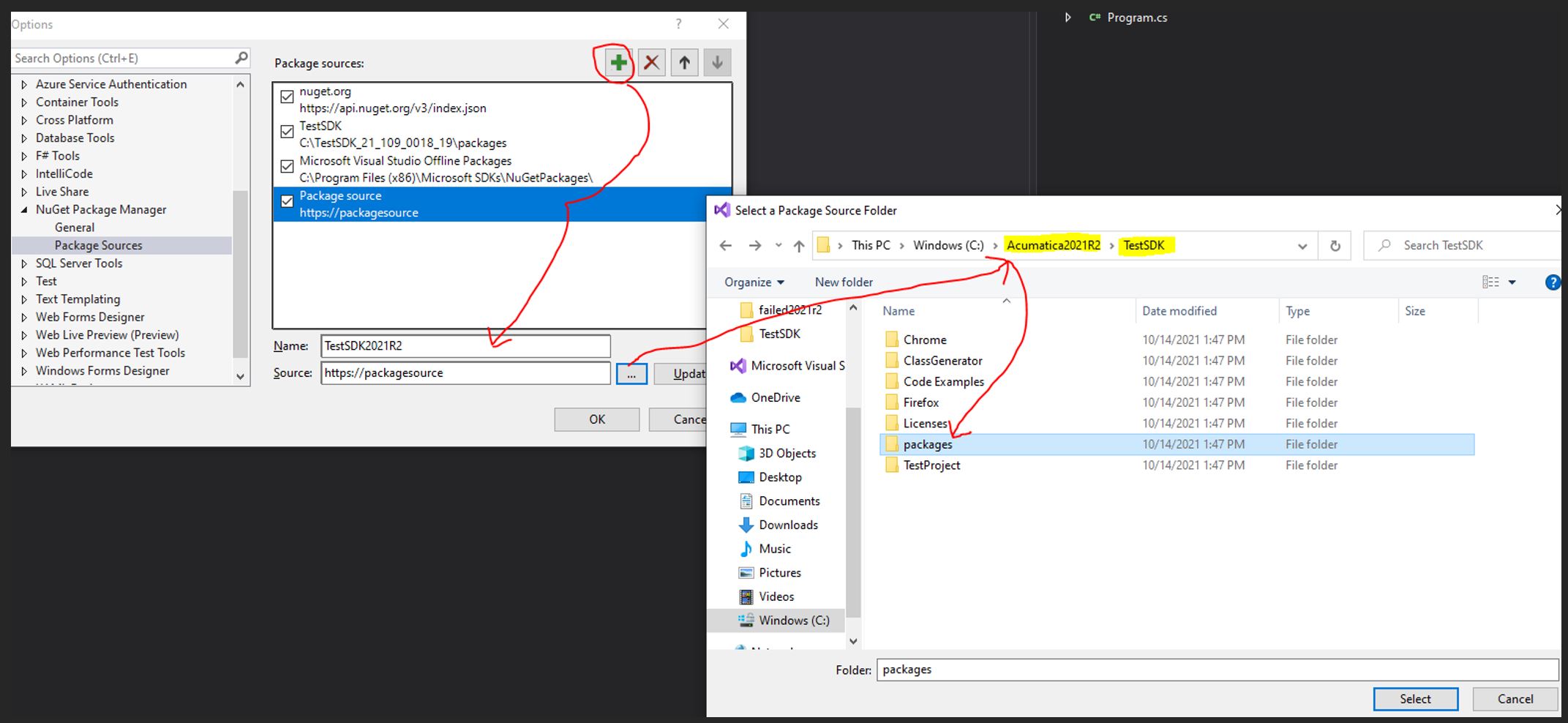
Assurez-vous que la source de package nouvellement créée est sélectionnée comme indiqué ci-dessous.
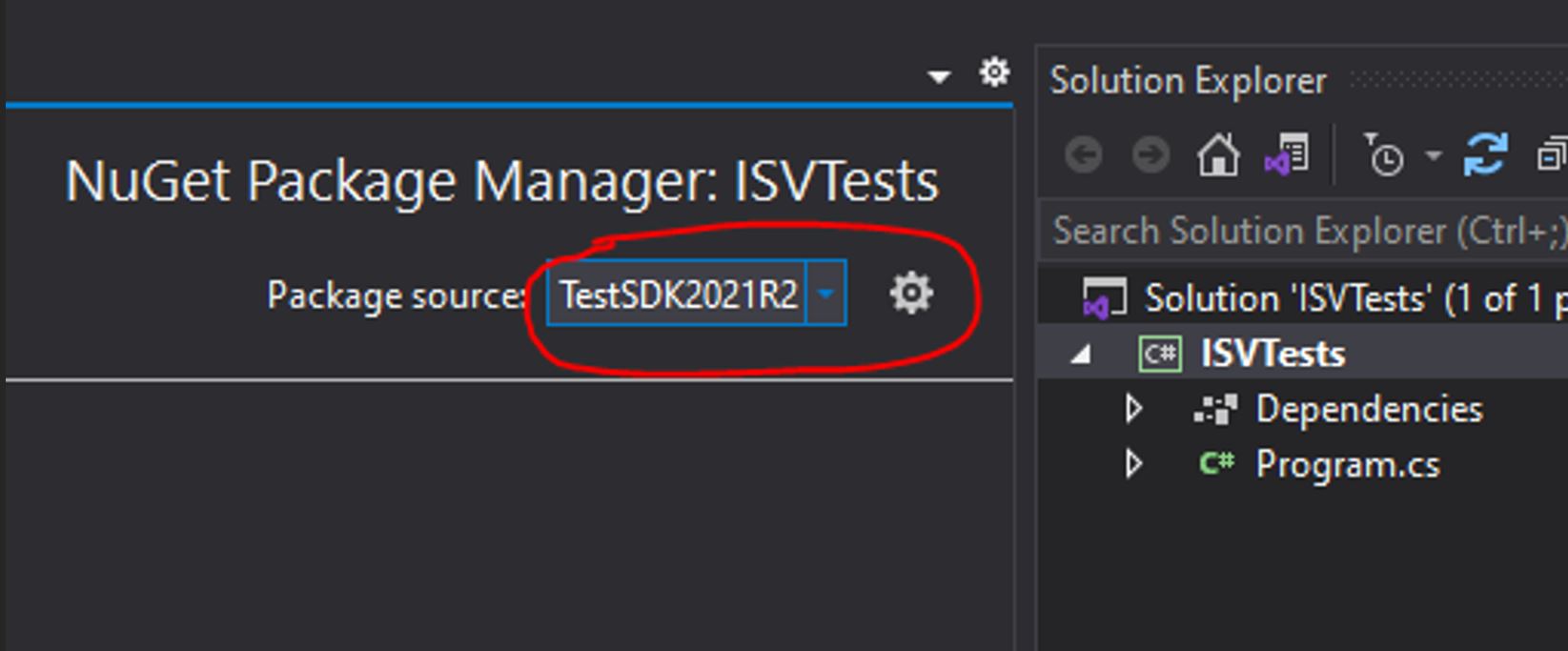
Installez toutes les références à partir de la source de package ajoutée.
Veuillez noter que votre fichier .csproj doit ressembler à ce que nous vous montrons ci-dessous. Toutefois, vous devrez peut-être taper manuellement net4.8 pour cibler le cadre correct.
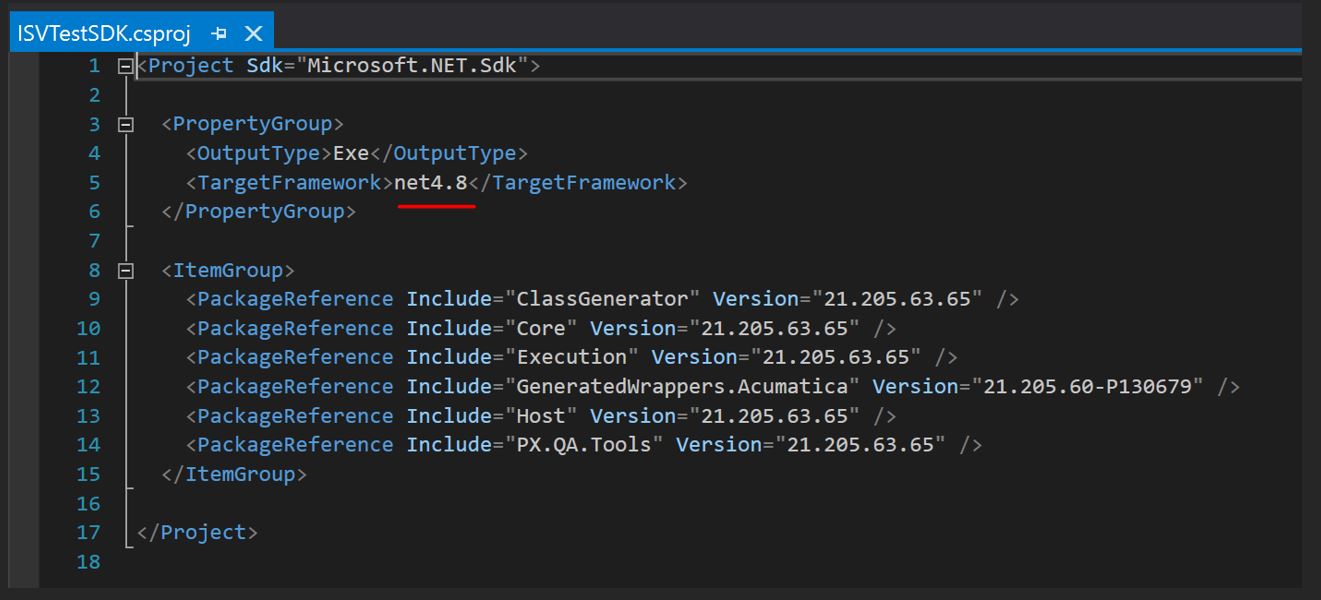
Génération de wrappers d’écran
L’étape suivante consiste à créer un nouveau dossier nommé Wrappers dans le projet, puis à générer les wrappers nécessaires à vos tests en suivant les instructions suivantes. Vous devez générer les wrappers pour chaque écran que vous utilisez pour vos tests, les écrans personnalisés et les écrans Acumatica.
Accédez ensuite au dossier C:\Acumatica2021R2\TestSDK_21_205\ClassGenerator et modifiez le fichier exe.config et assurez-vous d’inclure tous les écrans que vous devez utiliser pendant votre test dans l’attribut FilenameFilter . En outre, vous devrez remplir les autres attributs avec les informations correctes de vos sites.
Ensuite, faites un clic maj + droit sur le dossier ClassGenerator et choisissez Ouvrir avec PowerShell comme indiqué ci-dessous.
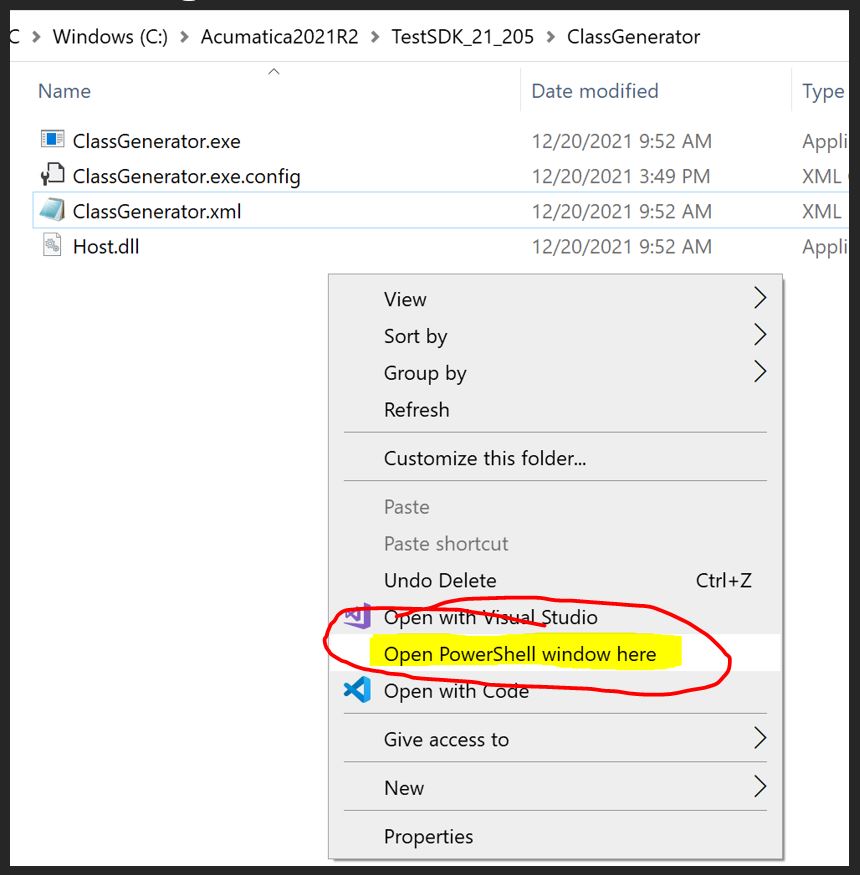
Dans PowerShell, exécutez la commande suivante pour générer les wrappers .\ClassGenerator.exe » Les wrappers seront générés dans le dossier spécifié que vous avez déclaré dans le fichier de configuration.
Remarque : L’invite de commande générer des wrappers prendra 2-3 minutes pour afficher les progrès, ne vous inquiétez pas, il n’est pas gelé, il suffit de continuer à attendre le premier wrapper d’écran à générer, puis ils commencent à aller rapidement.
Ensuite, copiez ces dossiers avec des wrappers à l’intérieur dans le dossier Wrappers de votre solution et félicitations, vous avez les wrappers générés pour les écrans Acumatica et Custom par défaut!
Créons maintenant des extensions pour les rendre accessibles!
Création d’extensions pour les écrans personnalisés
Nous créons les extensions pour les wrappers afin qu’ils deviennent accessibles à l’intérieur de votre solution.
Pour ce faire, créez simplement un dossier nommé Extensions"dans le projet de test, puis créez un fichier cs pour chaque écran, formulaire et action utilisés dans votre code.
Vous pouvez également voir des exemples sans explication à partir des pages 10-12 du fichier ReadMe dans le dossier de téléchargement du SDK de test.
Maintenant, créez un fichier .cs dans le dossier des extensions comme suit.
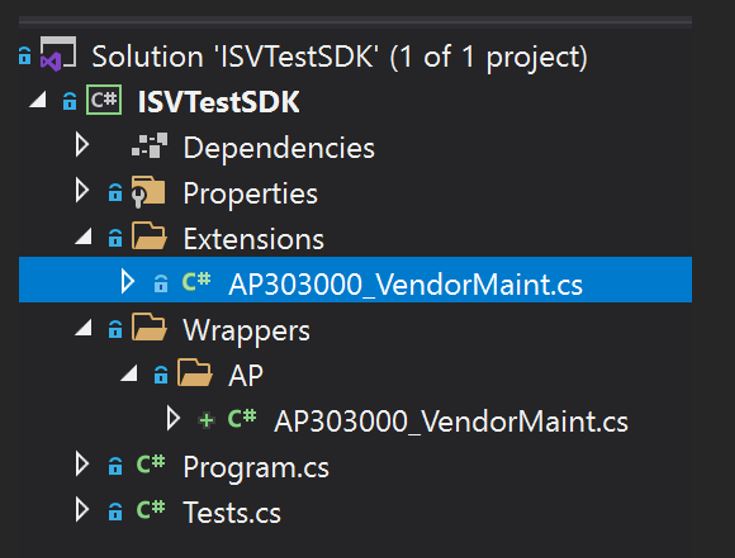
Cliquez avec le bouton droit de la souris et inspectez l’élément sur le forme/bouton/champ que vous souhaitez utiliser dans votre test. Copiez le texte de l’étiquette d’un champ unique ou facilement identifiable auquel vous souhaitez accéder, puis prenez ce nom de champ et recherchez le fichier de wrapper généré pour le id d’élément ou le nom de l’étiquette du champ.
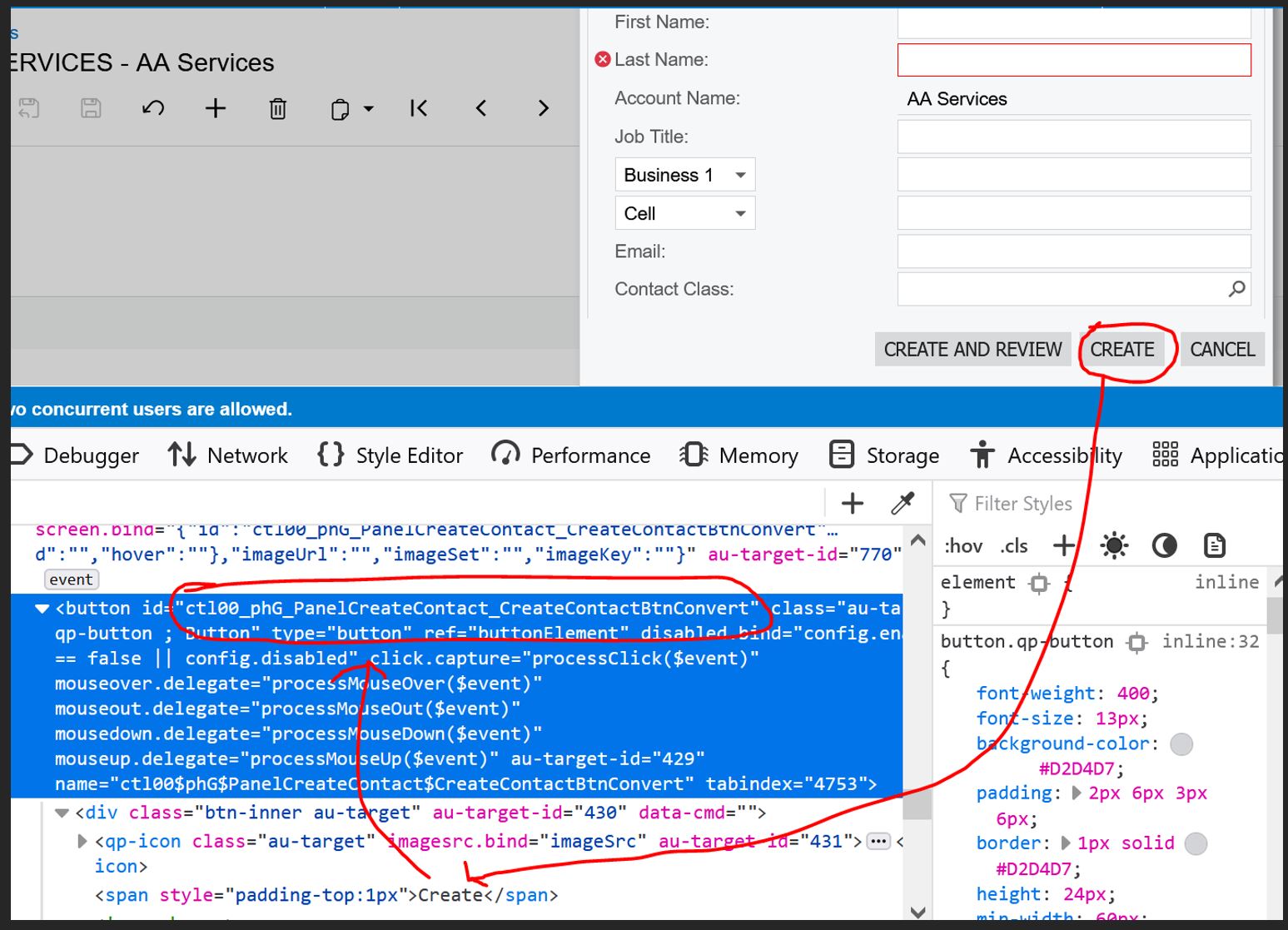
Recherchez le nom de l’élément form dans le fichier wrapper généré.
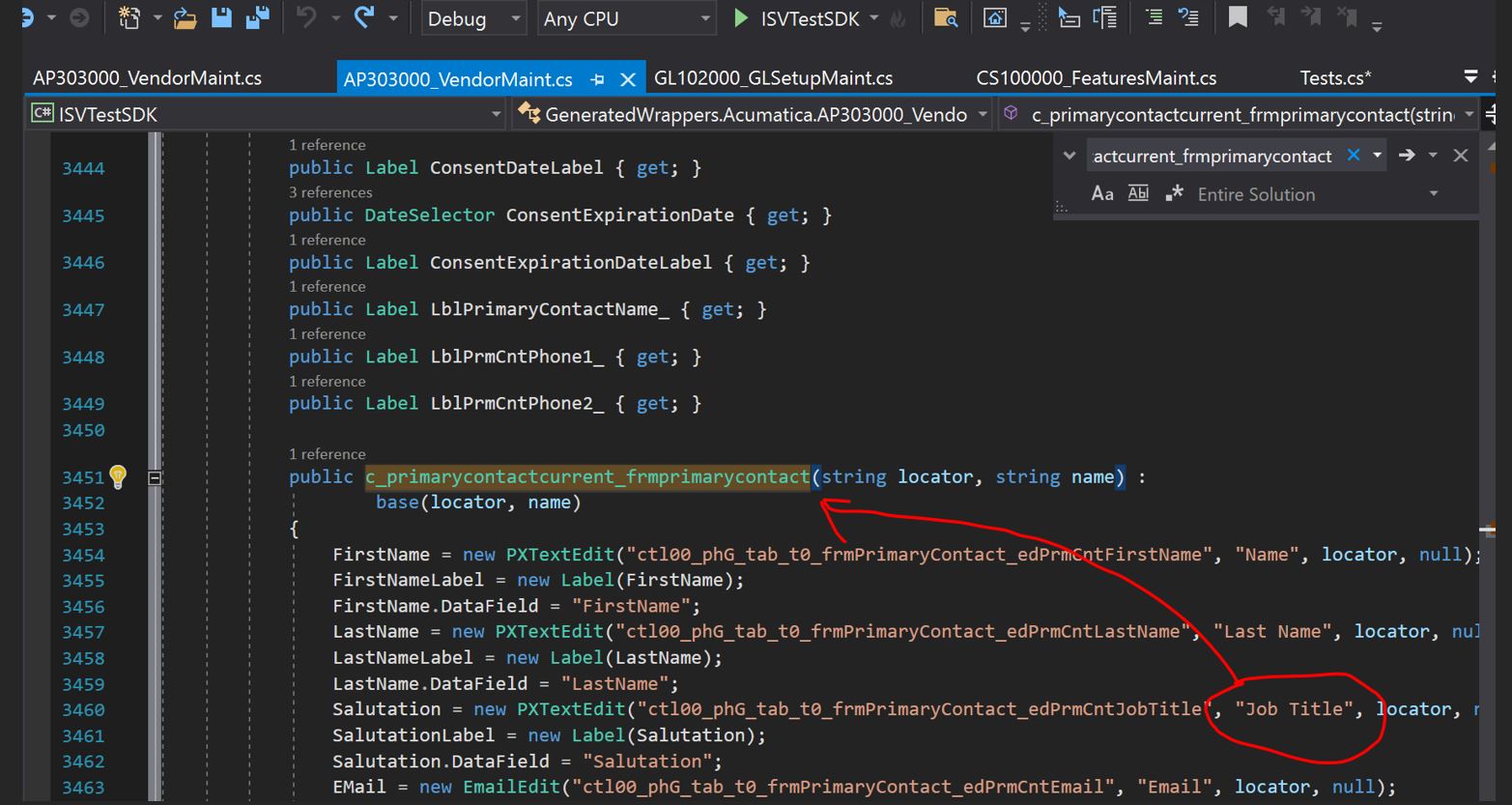
Recherchez ensuite la première utilisation du nom de classe. Copiez le nom de la classe et de la classe à partir du wrapper.
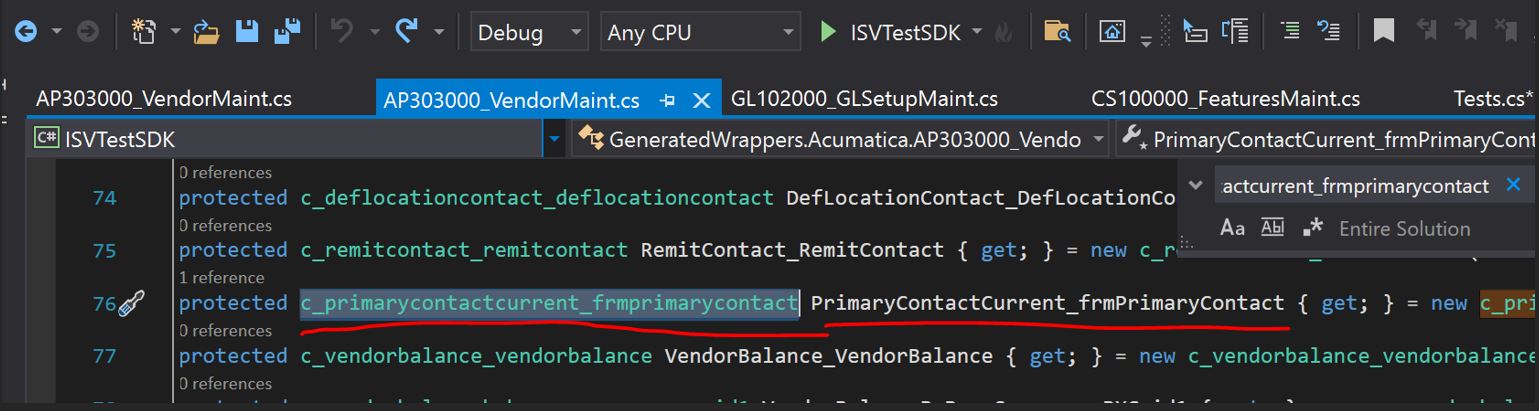
Collez les deux valeurs du fichier d’extension dans le format ci-dessous pour le rendre accessible dans votre test. Nom. Il est approprié de l’utiliser dans vos cas de test. Dans ce cas particulier, CreateContactPopupForm.

Maintenant, vous devrez créer un test de base test.cs comme vu ci-dessus. Vous pouvez effectuer des tests plus complexes en suivant les extraits de code des pages 15 à 19 du SDKReadme.pdf du .zip de téléchargement TestSDK .
Veuillez noter que le test d’exemple de code fourni dans le fichier lisez-je ne fonctionne que sur une copie vierge d’Acumatica. Nous vous recommandons toujours d’utiliser les données SalesDemo comme jeu de données de base car il contient des éléments, des comptes, des clients, des contacts, etc. préconfigurés.
Ensuite, configurez le config.xml à partir de C:\Acumatica2021R2\TestSDK en modifiant selon les besoins de votre site et ajoutez ce qui suit aux Propriétés (cliquez avec le bouton droit sur le nom de la solution -> Properties) du Projet de test afin que vous puissiez simplement cliquer sur run(f5) dans visual studio pour lancer le test.cs.
.\Tests.exe /config « C:\Acumatica2021R2\TestSDK\config.xml
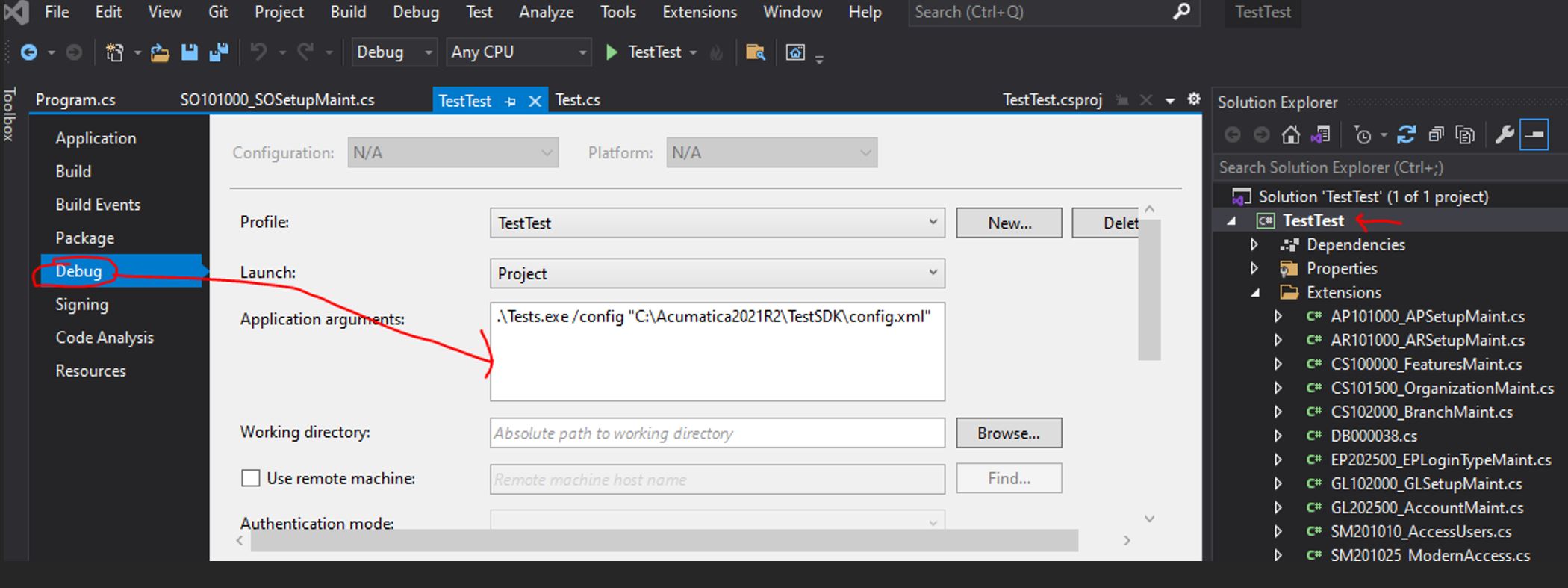
Après avoir configuré les arguments de configuration.xml et de débogage de l’application, exécutez le projet. Le site Acumatica apparaîtra et passera par les étapes montrant l’interface utilisateur au fur et à mesure de son exécution. Passez ensuite en revue les fichiers de sortie dans l’emplacement du dossier de journalisation que vous avez défini dans les fichiers de configuration.
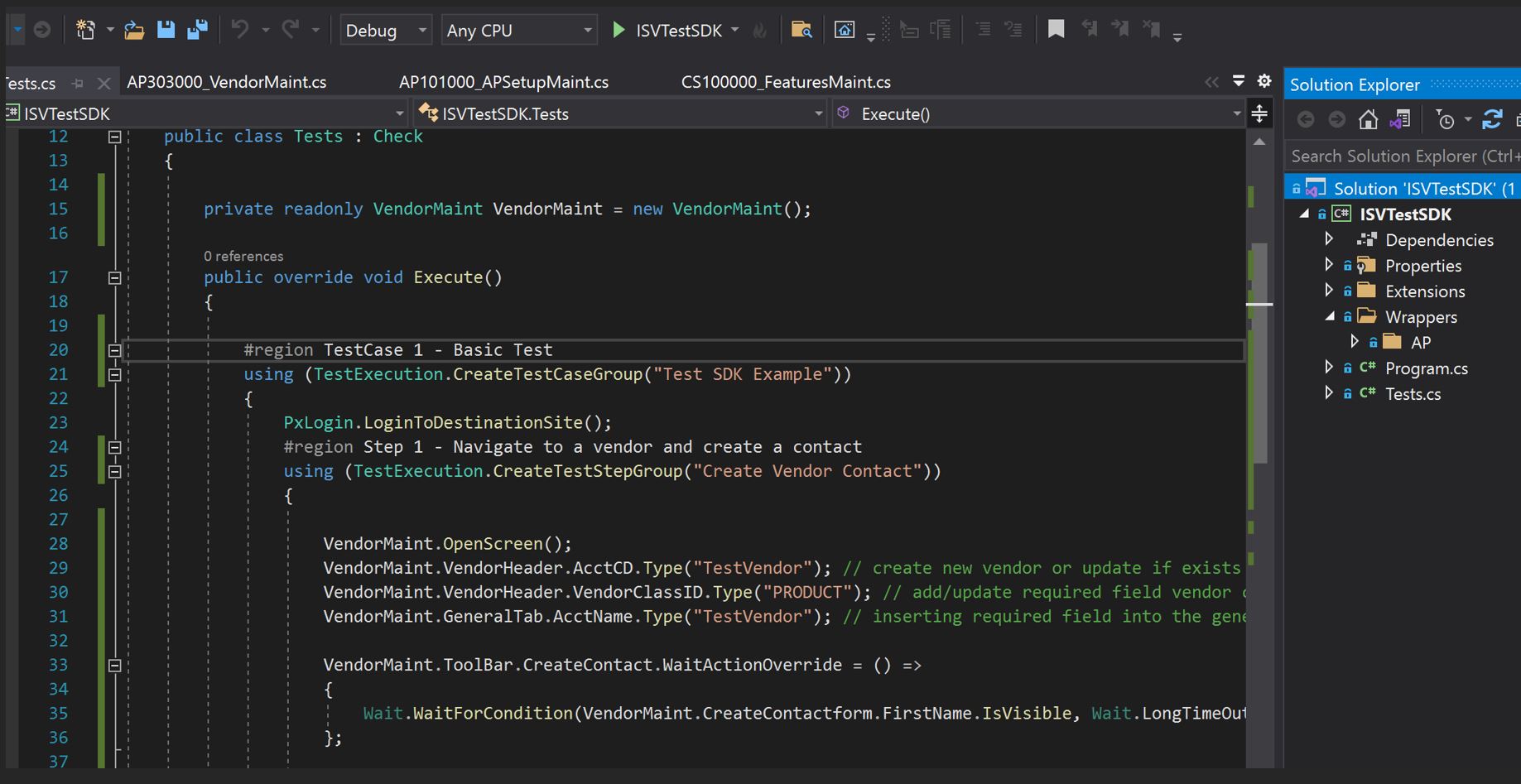
Erreurs courantes
- Le site Acumatica n’est plus accessible après la génération de wrappers / exécution du test : Quelque chose s’est mal passé avec le fichier web.config du site Acumatica. Enregistrez-le afin de pouvoir copier l’original dans le dossier ou installez simplement un nouveau site et régénérez les wrappers.
- Test terminé avec le code d’erreur 0: Le test a réussi.
- Test terminé avec le code d’erreur 1 : fichier non valide/manquant, dossier probablement incorrect mappé dans les fichiers de configuration quelque part, ou un wrapper/extension manquant
Résumé
Dans cet article, nous avons fourni tout ce dont vous avez besoin en tant que développeurs pour configurer vos cas de test automatisés SDK de test initiaux afin de permettre une simulation parfaite des cas d’utilisation de leur solution basée sur l’interface utilisateur. Les tests SDK de test pourront s’exécuter sur chaque version mineure et majeure d’Acumatica pour assurer la compatibilité avec chaque mise à jour et s’il y a un échec, il vous permettra de savoir exactement où la défaillance s’est produite dans les journaux.
Pour plus d’informations détaillées sur la rédaction de tests réels, vous pouvez trouver presque tous les exemples nécessaires dans le fichier lisez-.pdf du SDK de test. De plus, toutes les questions qui ne sont pas couvertes dans le fichier Lisez-moi, ou les erreurs inattendues que vous rencontrez, vous pouvez soumettre un ticket d’assistance aux développeurs pour obtenir de l’aide supplémentaire.
Bon test!
 Canada (English)
Canada (English)
 Colombia
Colombia
 Caribbean and Puerto Rico
Caribbean and Puerto Rico
 Ecuador
Ecuador
 India
India
 Indonesia
Indonesia
 Ireland
Ireland
 Malaysia
Malaysia
 Mexico
Mexico
 Panama
Panama
 Peru
Peru
 Philippines
Philippines
 Singapore
Singapore
 South Africa
South Africa
 Sri Lanka
Sri Lanka
 Thailand
Thailand
 United Kingdom
United Kingdom
 United States
United States
















