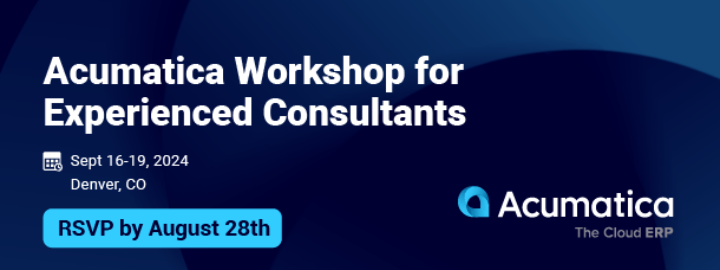Cet article vous montrera comment créer une vue SQL et la lier à une classe d’accès aux données (DAC) Acumatica afin qu’elle soit disponible pour les outils de création de rapports Acumatica.
À titre d’exemple de scénario, nous générerons une vue de notre tableau des paiements des comptes fournisseurs qui pourrait être utilisée pour générer un fichier de paiement positif pour notre banque. (Ceci est un exemple de création de vues SQL et n’est pas destiné à servir de guide pour créer un fichier Positive Pay.)
Démo intégrée dans l’environnement Acumatica: 5.20.0531
Données : données SalesDemo du portail des partenaires d’Acumatica

Objet de l’entreprise
Les vues SQL sont des tables de base de données en lecture seule créées à partir d’autres tables d’une base de données. Les vues peuvent être introduites dans Acumatica en tant que classe d’accès aux données (DAC) et utilisées par les outils de création de rapports Acumatica. Une vue SQL peut être utilisée pour :
- Inclure les données gérées de l’extérieur dans les rapports Acumatica
- Créer des vues de données qui sont gérées en dehors d’Acumatica
- Renommer les titres des champs de base de données
Les vues SQL sont une approche facultative pour l’introduction de données dans Acumatica. La méthode préférée de gestion des données dans Acumatica est d’avoir tous les flux de données à travers la logique métier Acumatica. La gestion des données avec la logique métier Acumatica offre une flexibilité de nom d’en-tête de champ, garantit un haut niveau d’intégrité des données, une sécurité des données centralisée et permet une intégration automatique avec les outils de création de rapports.
Vue d’ensemble du processus technique
Dans cet article, nous décrivons comment :
- Créer une vue SQL simple à l’aide de données d’une base de données Acumatica
- Liez la vue à notre application Acumatica à l’aide des outils de personnalisation Acumatica
- Générer des rapports à l’aide de la vue SQL que nous avons créée
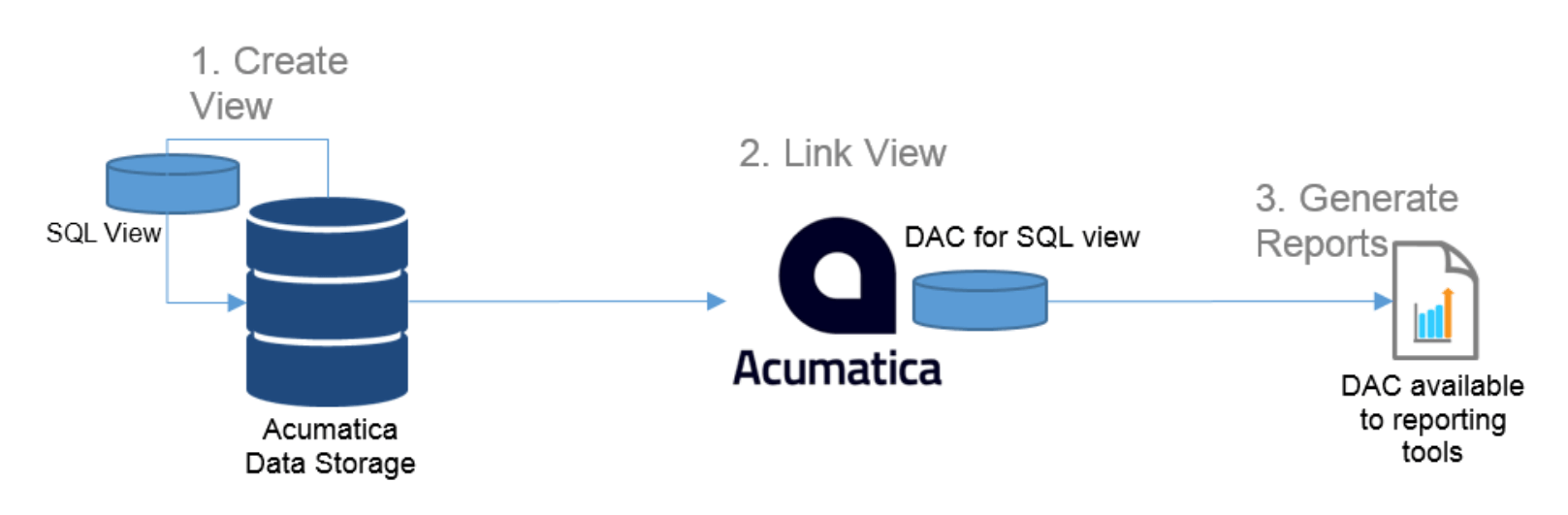
Mise en œuvre d’Acumatica
Dans cette section, nous décrivons comment démontrer rapidement cette capacité dans Acumatica. Nous le ferons en trois étapes:
- Créer une vue dans notre base de données SQL
- Lier la vue de la base de données à un objet dans Acumatica
- Créer des rapports à l’aide des données
Étape 1 : Créer une vue
La création d’une vue SQL ne dépend pas d’Acumatica. Pour ce faire, utilisez les outils Microsoft SQL standard. Pour cet exercice, nous utiliserons l’instruction SQL ci-dessous pour sélectionner les données qui seraient utiles pour créer un fichier PositivePay.
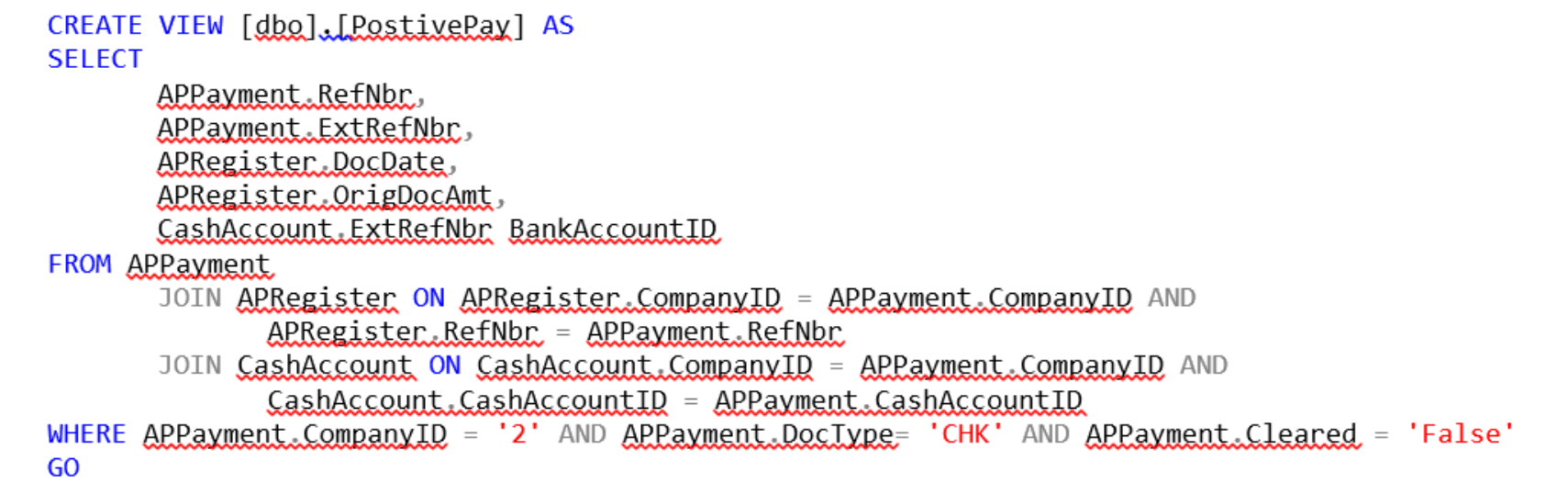
Lors de la création d’une vue, il est généralement judicieux d’inclure le champ CompanyID car il apparaît dans toutes les tables de l’application. Dans ce cas, nous ne l’avons pas inclus car il n’était pas nécessaire pour le fichier d’exportation Positive Pay.
La vue ci-dessus comprend trois tableaux :
- APPayement : comprend tous les paiements que nous envoyons à nos institutions financières. Nous ne voulons inclure que les paiements par chèque d’une seule entreprise qui ne sont pas compensés - nous limitons donc les résultats en utilisant la condition WHERE.
- APRegister: comprend tous les paiements qui sont préparés pour le paiement. Des informations concernant le montant du chèque et la date de la transaction sont contenues dans ce tableau.
- CashAccount: comprend le numéro de référence nécessaire pour le dossier que nous préparons pour notre banque
L’exécution de ceci avec les données de démonstration RevisionTwo d’août 2015, crée la vue ci-dessous. Il y a 487 transactions car la plupart des paiements dans les données de démonstration ne sont pas rapprochés et marqués comme compensés.
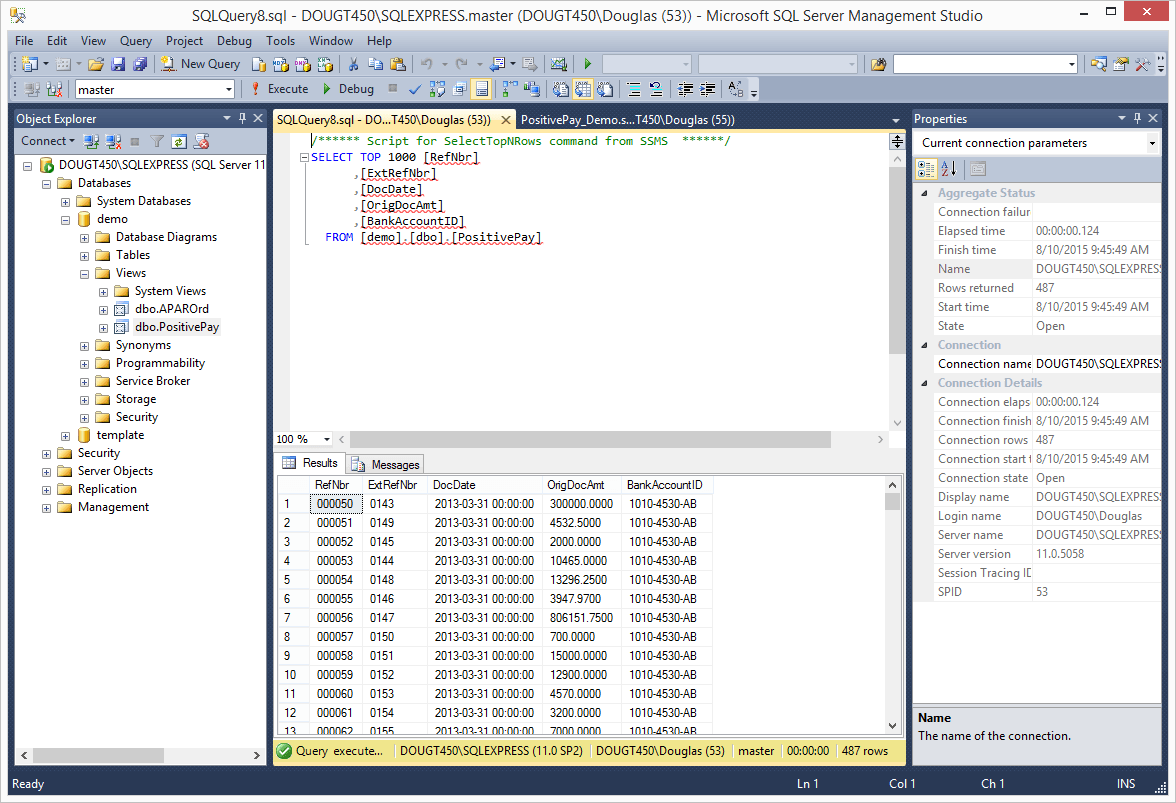
Étape 2: Vue de lien vers Acumatica
Les outils de développement Acumatica facilitent l’exposition de la vue SQL que nous venons de créer à nos outils de reporting.
Pour ce faire, nous écrivons du code pour créer une classe d’accès aux données dans Acumatica qui peut être référencée par notre langage BQL (Business Query Language). Cela peut sembler complexe, mais en utilisant les outils de personnalisation Acumatica, il peut être terminé en quelques minutes. Le processus est décrit ci-dessous.
Créer un projet de personnalisation
Si vous utilisez un compte avec le rôle de personnalisateur, alors :
- Cliquez sur le bouton de personnalisation dans le coin supérieur droit et cliquez sur la première option pour Sélectionnez Projet...
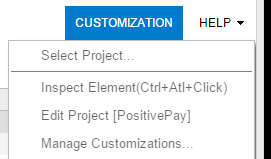
- Créez un nouveau projet, puis sélectionnez-le comme projet de travail :
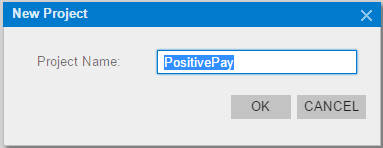
- Revenez au menu de personnalisation et sélectionnez l’option pour Modifier le projet à partir du menu déroulant4. Dans le nouveau projet de personnalisation, créez un nouveau fichier de code à l’aide du modèle IBqlTable comme illustré ci-dessous :
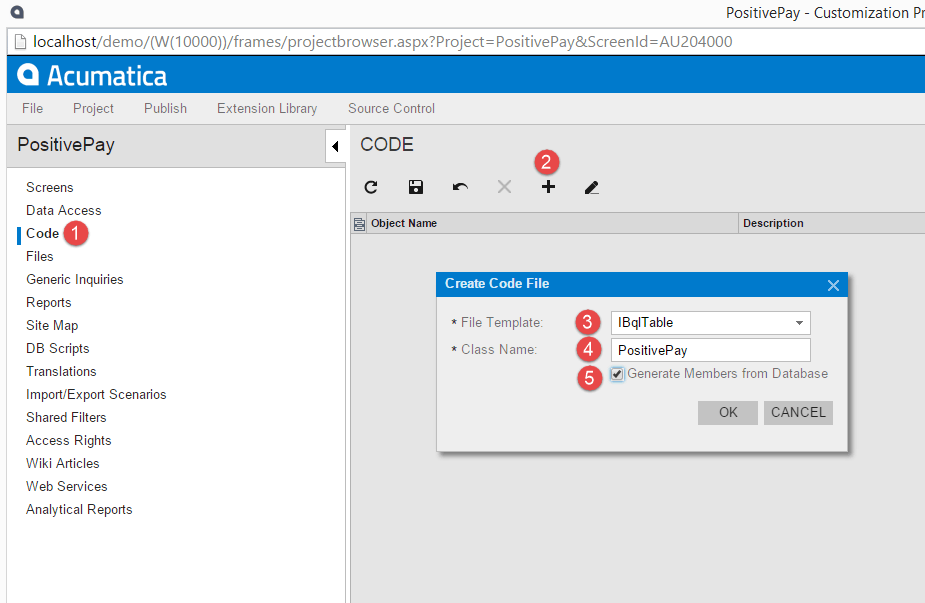
- Sélectionnez la zone de code du menu de personnalisation
- Cliquez sur « + » pour ajouter un nouvel objet
- Sélectionnez IBqlTable comme modèle de fichier
- Entrez le nom de votre vue que vous avez créée à l’étape précédente. Le nom de la classe doit correspondre au nom de la vue que vous avez créée.
- Cochez la case pour générer des membres à partir de la base de données. Cette option amènera Acumatica à créer automatiquement un fichier de code basé sur les éléments de la table que vous avez créée.
- Le résultat est le code que vous voyez ci-dessous:
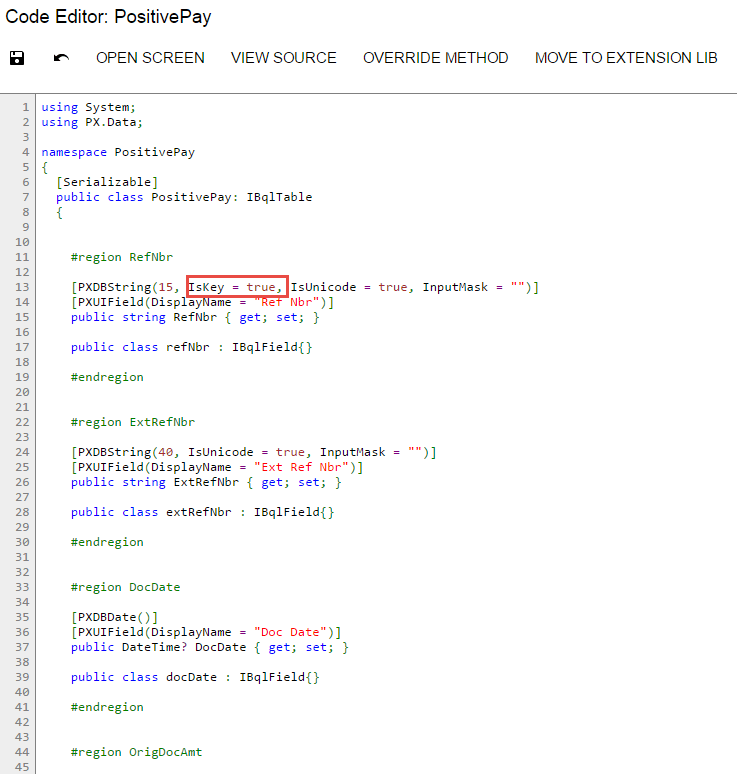
Remarque : Le seul ajout que j’ai fait au code généré automatiquement était un indicateur de champ clé. Une clé unique dans mon nouvel objet appelée PositivePay est importante pour les outils de rapport du système. Ces informations auraient été automatiquement renseignées par le système si ma vue de base de données avait eu une clé primaire définie.
Compilez et publiez votre personnalisation
Après avoir terminé votre personnalisation, compilez et publiez simplement votre projet comme vous le feriez avec n’importe quel autre projet Acumatica. Les étapes sont fournies ci-dessous.
- Accédez à La personnalisation du système > > Gérer les projets de personnalisation >
- Cochez la case devant votre personnalisation
- Cliquez sur le bouton Publier
Le système valide automatiquement votre solution. Appuyez sur le bouton publier pour mettre votre nouvelle table à la disposition de votre système.
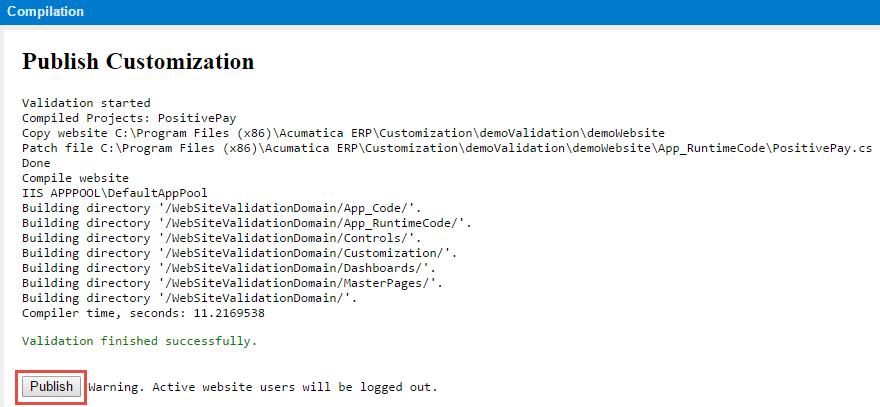
Étape 3 : Créer des rapports
Avec la nouvelle table de données intégrée à Acumatica, vous pouvez commencer à utiliser les données avec vos outils de création de rapports Acumatica.
Exemple 1 : Concepteur d'interrogation générique
Il est facile de créer une nouvelle enquête générique. Accédez au concepteur d’enquête générique, entrez un titre simple, sélectionnez la nouvelle table que vous avez créée et ajoutez des champs à votre grille de résultats.
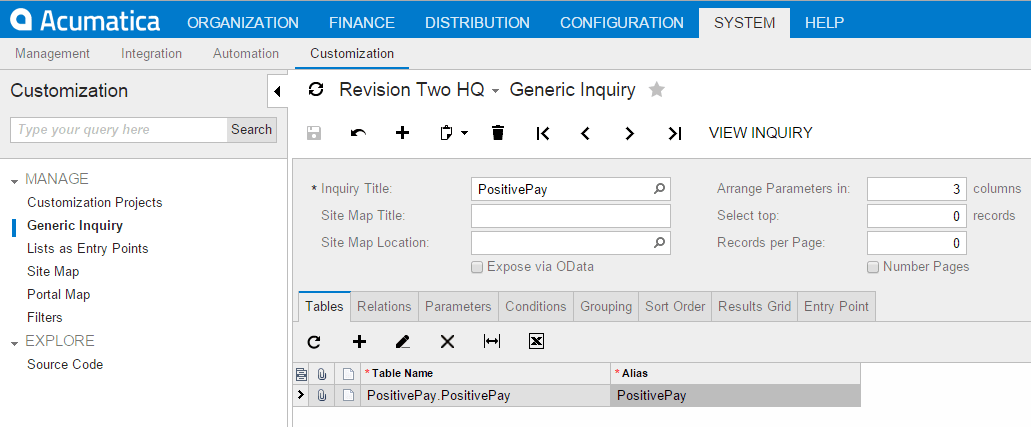
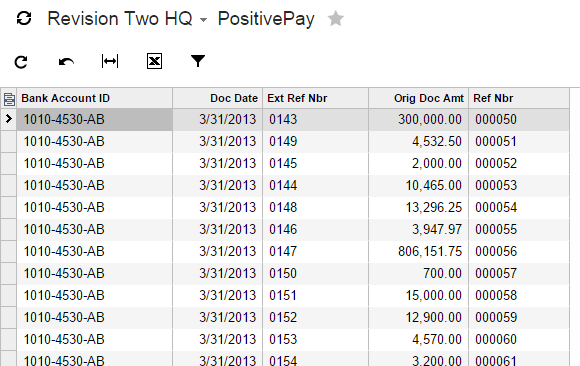
Les résultats ci-dessus sont basés sur les données SalesDemo de la société RevisionTwo. J’ai entré l’ID de compte bancaire dans le compte de caisse associé à mon compte courant standard. Ce fichier peut être exporté vers votre banque pour empêcher les chèques frauduleux d’être effacés.
Exemple 2 : Concepteur de rapports
Le Concepteur de rapports utilise les mêmes classes d’accès aux données que celles disponibles pour l’enquête générique. Pour montrer ceci:
- Ouvrez le Concepteur de rapports
- Sélectionnez le bouton Créer un schéma
- Entrez votre URL, votre identifiant, votre mot de passe et cliquez sur Charger le schéma
- Sélectionnez votre objet.
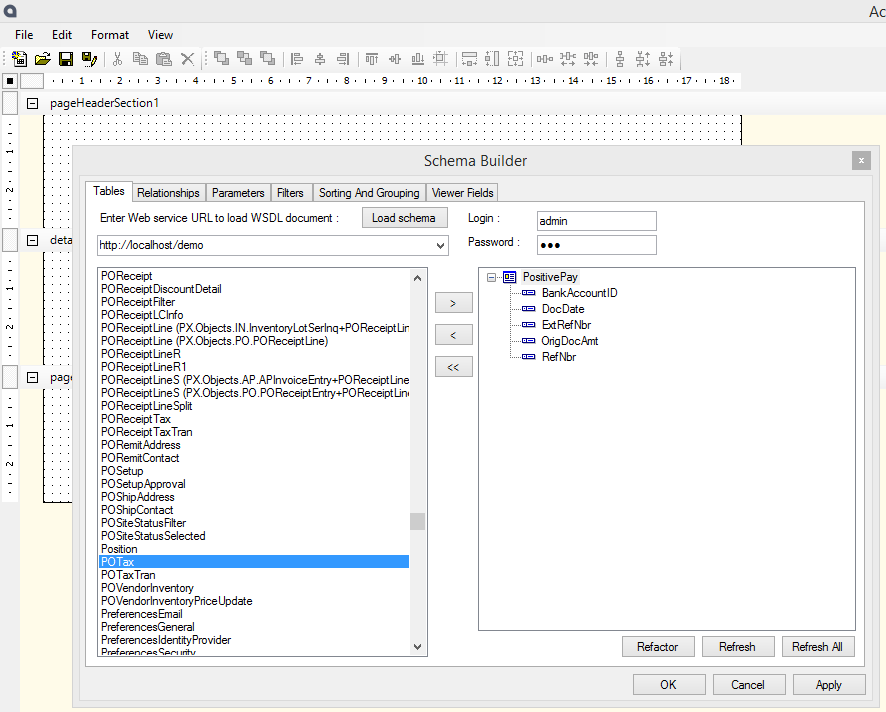
Conclusion
Le processus d’importation de vues SQL dans Acumatica est assez facile. Après un peu de pratique, vous pouvez créer des vues et créer la classe d’accès aux données dans Acumatica en environ 5-10 minutes.
Dans cet exemple, j’ai démontré l’ajout d’une vue SQL, mais un processus similaire peut être utilisé pour créer des classes d’accès aux données (DAC) pour d’autres tables de base de données. Cela facilite l’intégration de données externes dans les rapports Acumatica. Par exemple, j’ai créé une table de base de données simple appelée SOGoals dans ma base de données Acumatica, ajouté un DAC suivant le même processus défini dans cet article, puis utilisé ces objectifs dans mes rapports.