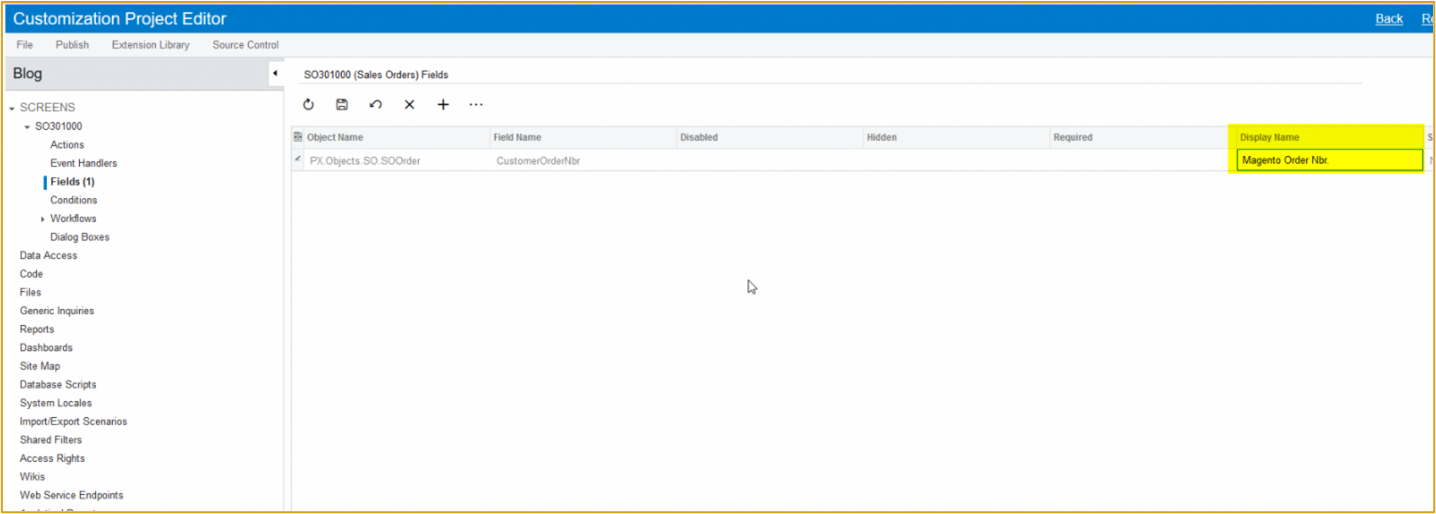Introduction
Dans le cadre du concept Low code/No code, Acumatica ERP (Enterprise Resource Planning) a introduit Workflow Engine dans la version 20 R2. Auparavant, nous utilisions les étapes d’automatisation, ce qui est difficile à gérer un transfert d’une instance à une autre. Le nouveau moteur de flux de travail est maintenu dans un projet de personnalisation et se transfère facilement entre deux instances.
Nous pouvons définir qu’un flux de travail ne nécessite pas de codage. Pour créer/étendre le flux de travail, nous pouvons utiliser les éditeurs dans la section Écrans de l’Éditeur de projet de personnalisation.
Dans la plupart des cas, en utilisant les paramètres par défaut, l’écriture de code n’est pas nécessaire. En outre, les paramètres peuvent être configurés dans la section Écran
Dans cet article, je voudrais décrire quelques fonctionnalités où il n’est pas nécessaire d’utiliser du code. Ces caractéristiques sont les suivantes :
- Activer/Désactiver un champ
- Rendre un champ obligatoire
- Rendre un champ visible/invisible
- Modifier le nom complet du champ
- Ajouter des conditions
- Activer les champs lorsque le document est terminé/fermé
- Actions d’exécution automatique
- Activer/Désactiver un champ
Auparavant, pour activer/désactiver le champ, le code était écrit dans l’événement RowSelected ou à l’aide de l’attribut PXUIEnabled. Cependant, en utilisant le paramètre Configuration de l’écran, nous pouvons activer / désactiver le champ dans la section Écrans de l’Éditeur de projet de personnalisation.
Activer ou désactiver un champ
Pour activer/désactiver un champ :
- Accédez aux projets de personnalisation
- Ouvrez la personnalisation
- Cliquez sur l’écran dans le menu sur le côté gauche.
- Utilisez l’écran Personnaliser existant pour créer et ajouter les commandes client
- Développez le SO301000 et cliquez sur Champs.
- Sélectionnez le champ Activer/Désactiver (par exemple, Numéro de commande du client)
- Ajoutez la valeur de la colonne Enabled/Disabled dans le champ respectif.
- Publiez le package de personnalisation pour enregistrer les modifications.
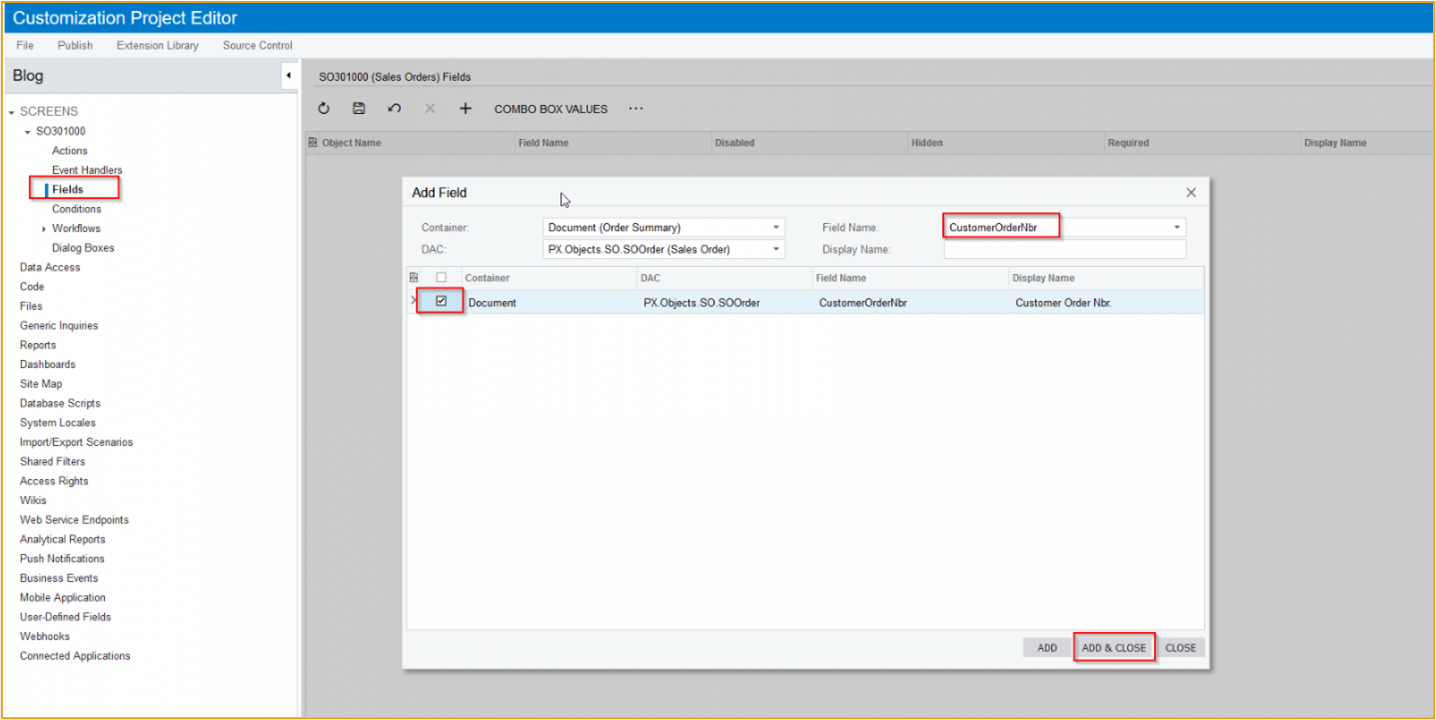
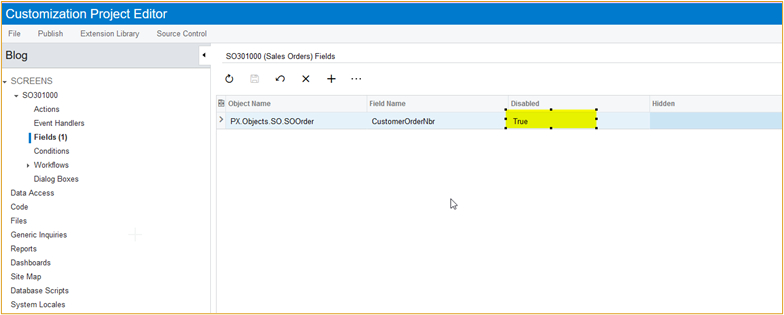
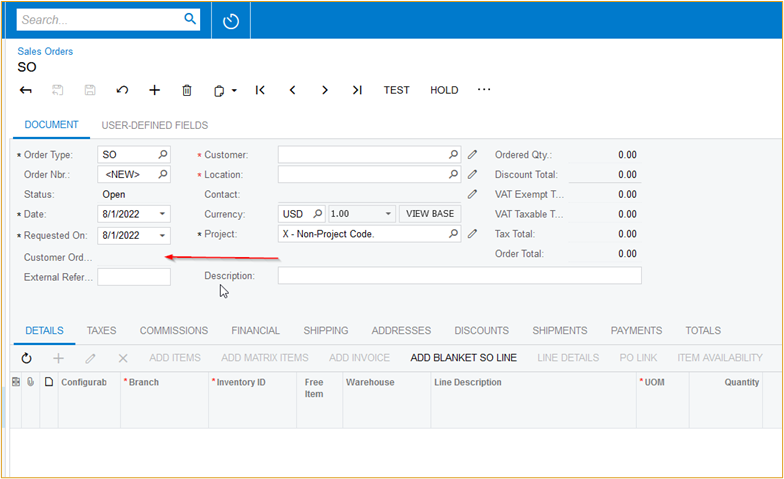
Rendre un champ obligatoire
Précédemment, nous avons employé l’attribut PXDefault pour rendre un champ obligatoire. Mais dans l’éditeur de projet de personnalisation, nous pouvons utiliser les paramètres pour rendre le champ obligatoire.
- Dans l’Éditeur de projet de personnalisation, sélectionnez Champs dans le menu de gauche.
- Définissez la section Obligatoire sur True.
- Publiez le package de personnalisation pour enregistrer la modification.
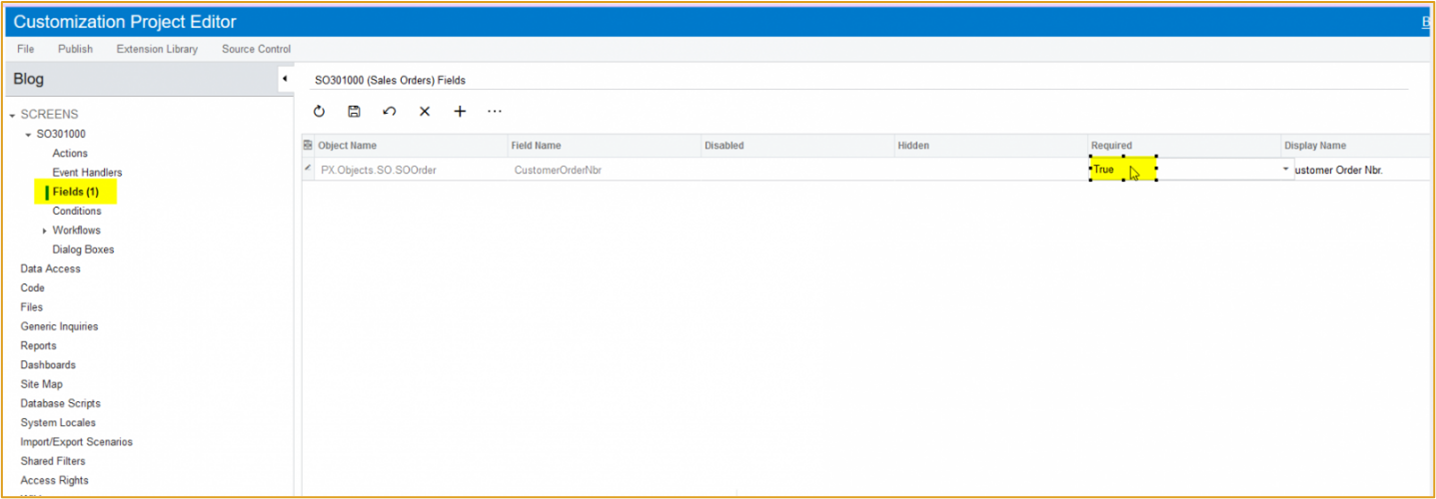
Rendre un champ visible ou invisible
En utilisant les mêmes étapes pour activer ou désactiver un champ, nous pouvons rendre un champ visible ou invisible. Cela évite la nécessité d’écrire du code dans l’événement RowSelected au niveau du graphique et l’attribut PXUIVisible au niveau DAC.
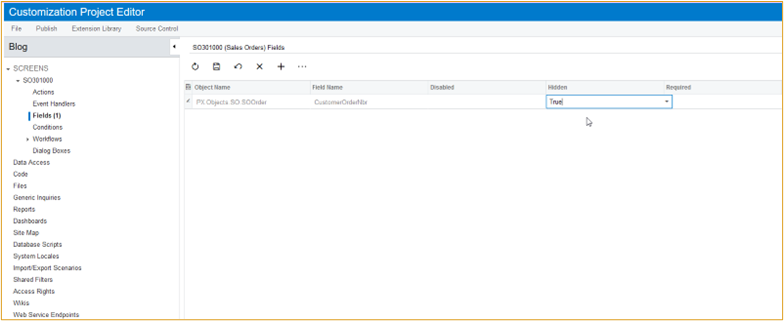
Changer le nom d’affichage
Dans les anciennes versions, pour changer le nom d’affichage, nous écrivions l’événement Cache_Attached, mais en utilisant ces paramètres, nous pouvons facilement modifier / changer le nom d’affichage pour le champ.
Ajouter des conditions
L’ajout de conditions est utile lors de l’exécution des champs Activer/Désactiver, Visible/Invisible et Obligatoire. Dans l’Éditeur de projet de personnalisation, nous pouvons ajouter de nouvelles conditions ou ajouter des conditions aux conditions par défaut fournies par Acumatica.
Pour ajouter des conditions :
- Sélectionnez Conditions dans le menu de gauche.
- L’écran Propriétés de la condition s’affiche.
- Entrez un nom de condition et remplissez les champs obligatoires. Dans cet exemple, nous ajoutons une condition à Order Type qui est égale à une valeur spécifique.
- Publiez le package de personnalisation pour enregistrer les modifications.
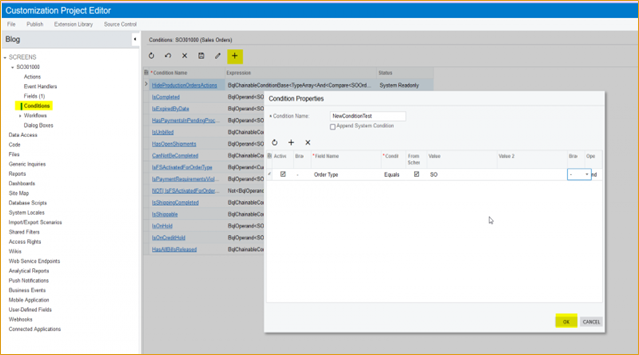
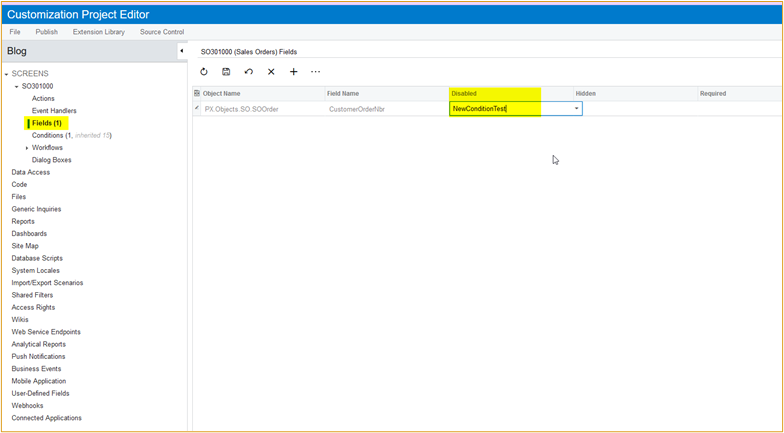
Activez les champs lorsque le document est terminé ou fermé
Le processus Acumatica natif ne vous permettra pas de modifier ou de modifier lorsqu’un document est fermé ou terminé. Toutefois, à l’aide du mécanisme de flux de travail , un utilisateur peut modifier et enregistrer des informations même après la fin ou la fermeture du document.
Pour y parvenir, nous devons apporter des changements à deux niveaux.
- Des modifications au niveau du code sont nécessaires.
- Ajouter des étapes dans le flux de travail
J’ai écrit un article à ce sujet avec une explication détaillée et voici le lien pour référence : https://asiablog.acumatica.com/2021/10/enable-customization-fields-when-document-is-completed.html
Actions d’exécution automatique
La fonction d’exécution automatique de l’action nous permet d’appeler automatiquement une autre action lorsqu’une condition est terminée.
Par exemple, vous souhaitez mettre la commande en attente lorsque le total de la commande client est inférieur à 100,00 $. Dans ce scénario, nous pouvons utiliser la fonction d’action d’exécution automatique qui vérifiera le total de la commande en fonction de la condition et créera automatiquement le bouton Mettre en attente. Veuillez trouver les étapes ci-dessous.
Pour utiliser l’exécution automatique pour créer le bouton Mettre en attente :
- Ajouter une nouvelle condition aux Conditions
- Ouvrez le flux de travail étendu et sélectionnez le flux de travail d’état Ouvert
- Ensuite, allez dans les actions
- Sélectionnez la condition dans l’action Exécution automatique
- Publiez le package pour enregistrer vos modifications.
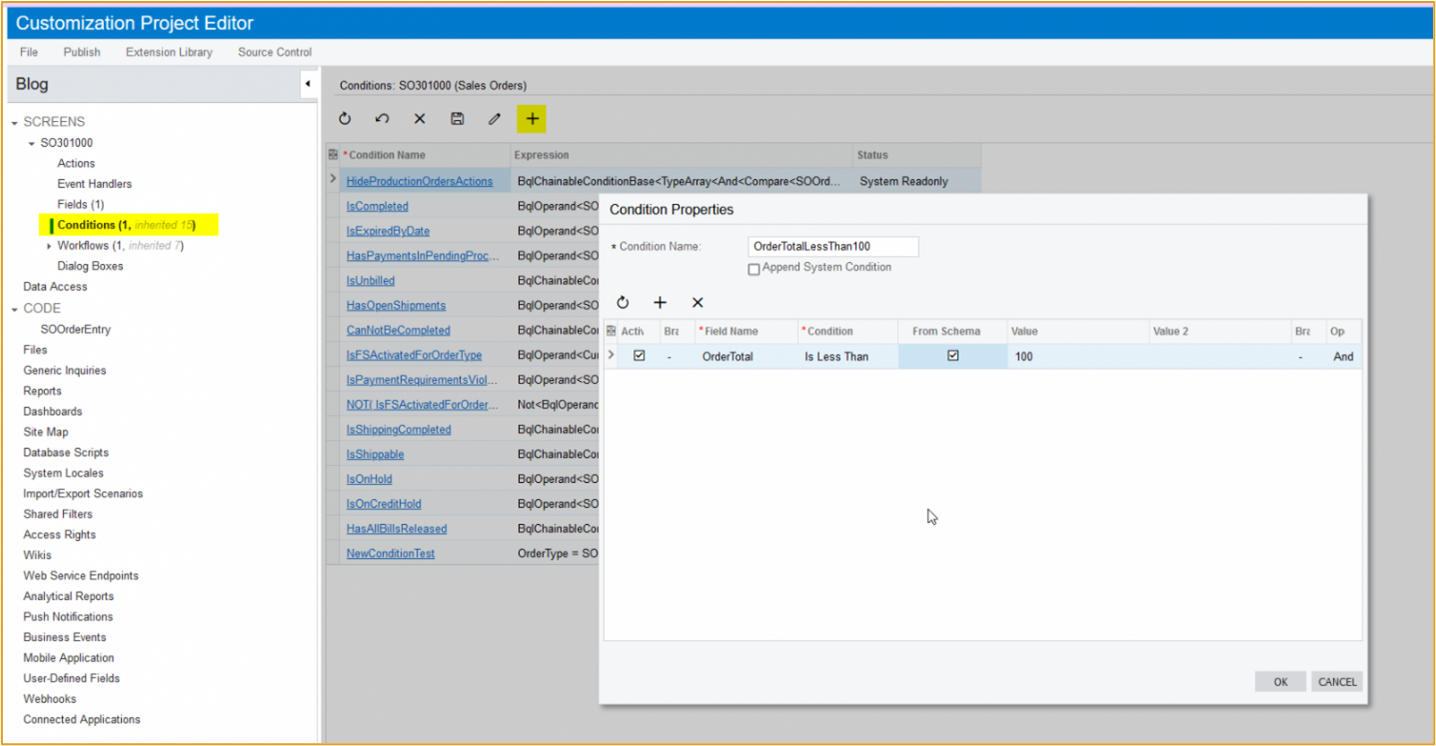
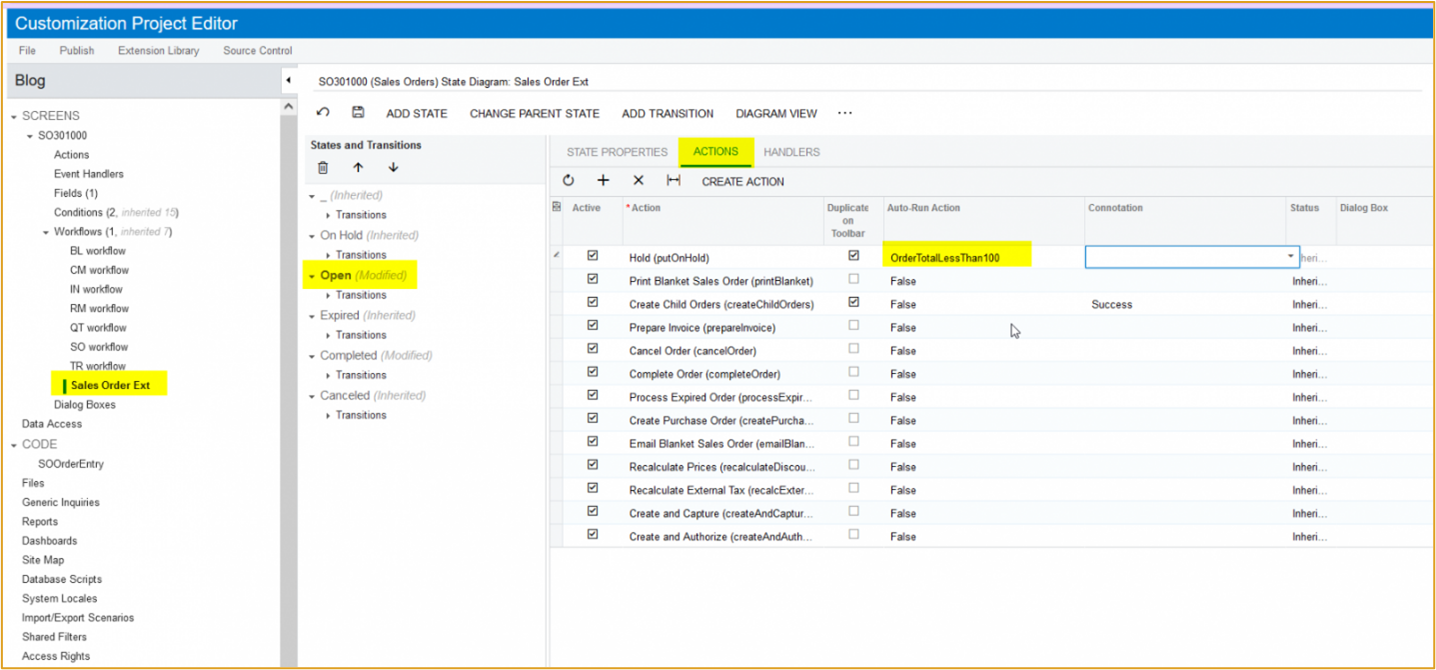
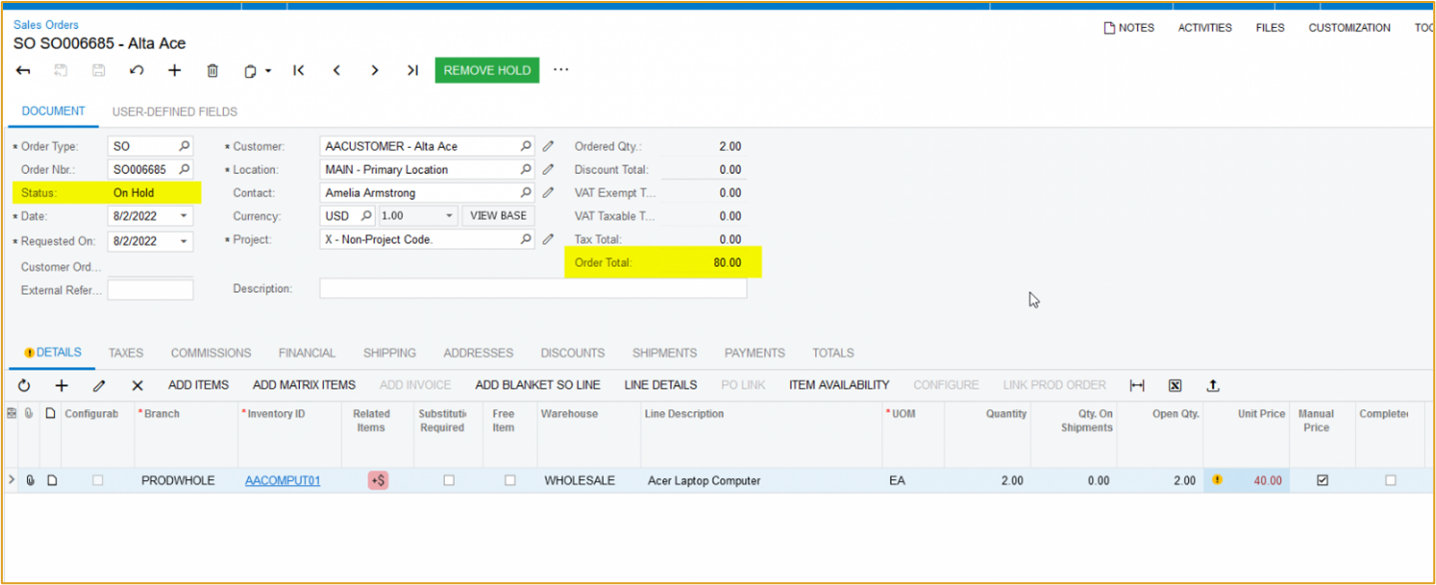
Résumé
Lorsque l’on compare les fonctionnalités à faible code, Acumatica a de nombreuses façons d’obtenir les mêmes résultats sans avoir besoin de code personnalisé. Ces conseils ont été compilés pour vous donner une idée de la façon de créer et de modifier des champs Acumatica dans l’interface graphique au lieu d’avoir à écrire du code.
J’espère qu’après avoir lu cet article, vous serez en mesure de gérer Acumatica un peu mieux et d’explorer d’autres domaines du low code pour vous faire gagner beaucoup de temps.
Bon codage!
 Canada (English)
Canada (English)
 Columbia
Columbia
 Caribbean and Puerto Rico
Caribbean and Puerto Rico
 Ecuador
Ecuador
 India
India
 Indonesia
Indonesia
 Ireland
Ireland
 Malaysia
Malaysia
 Mexico
Mexico
 Panama
Panama
 Peru
Peru
 Philippines
Philippines
 Singapore
Singapore
 South Africa
South Africa
 Sri Lanka
Sri Lanka
 Thailand
Thailand
 United Kingdom
United Kingdom
 United States
United States