Révision : Jan, 2023
Pour le mardi technique de cette semaine, j’expliquerai deux façons de changer les étiquettes de champ sur les écrans Acumatica. Les étiquettes peuvent être modifiées par une personnalisation mineure ou effectuées en créant un nouveau module linguistique.
Environnement : 5.30.1672
Données : utilisez les données de démonstration SalesDemo du portail partenaire.

Vue d’ensemble du scénario
Problème d’affaires
Différentes industries ont une terminologie différente. Pour que le système ERP soit facile à utiliser, la terminologie doit correspondre au lingo utilisé par le client.
Par exemple, un profane peut dire « ampoule » tandis qu’un distributeur d’électricité peut l’appeler une « lampe ». Ce type de changement est facilement géré en chargeant la description appropriée sur l’écran des article stock.
Mais que se passe-t-il si un « client » est appelé un « membre » ou un « projet » serait mieux expliqué comme un « emploi ». Les modifications apportées aux étiquettes d’écran Acumatica peuvent facilement résoudre ce problème et rendre le système plus convivial.
Scénario de démonstration
Dans ce document, nous allons démontrer 2 options pour changer des étiquettes :
- Créez un module linguistique pour l’industrie vernaculaire.
- Créez une petite personnalisation pour modifier les étiquettes dans le système.
Chaque scénario présente des avantages, comme décrit ci-dessous.
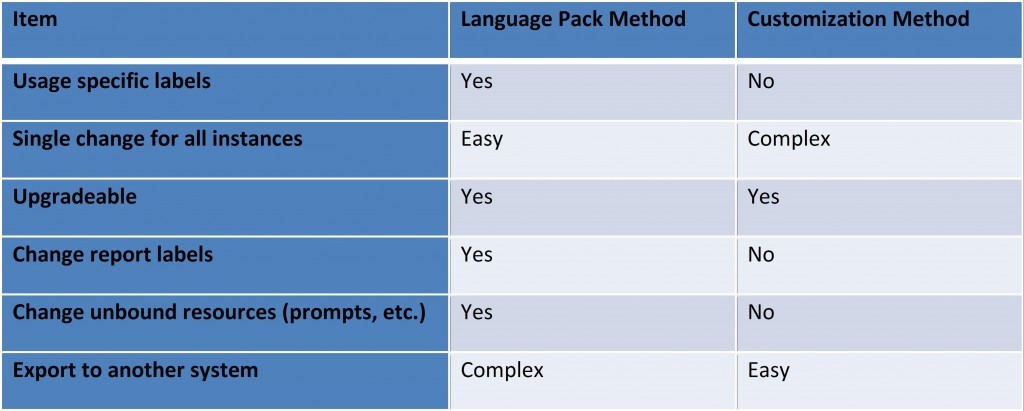
Mise en œuvre d’Acumatica – Option 1 – Module linguistique
La création d’un module linguistique est très facile et vous permet essentiellement de « traduire » les termes moins familiers dans le langage de votre client. Les étapes sont décrites ci-dessous.
- Créer des paramètres régionaux système
- Personnalisez la langue pour vos nouveaux paramètres régionaux
- Collecter des ensembles de traduction
- Changer la terminologie
- Sélectionnez une nouvelle langue pour tous les utilisateurs
Étape 1 : Créer des paramètres régionaux système
- Accédez à SM.20.05.50 (System > Management > System Locales)
- Cliquez sur le bouton « + » pour ajouter un nouveau paramètre régional du système et tapez « en » dans la zone de recherche comme illustré ci-dessous.
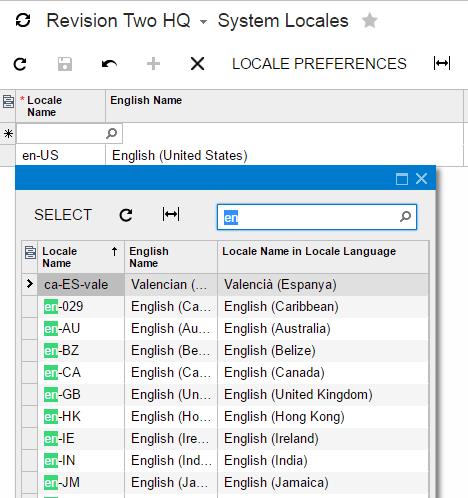
Il existe de nombreuses versions de l’anglais à sélectionner. J’ai choisi le Canada et je l’ai activé. Vous devrez peut-être modifier le format de paramètres régionaux personnalisé, car les dates, les symboles décimaux et les heures reflètent les paramètres régionaux sélectionnés. Par exemple, au Canada, la date est affichée comme 2016-05-19 au lieu de 5/19/2016.

- S’il est fait correctement, l’écran de connexion offrira un choix de langues comme illustré ci-dessous.

Étape 2 : Personnaliser la langue dans vos nouveaux paramètres régionaux
À ce stade, le module linguistique Customer Lingo et l’anglais standard sont les mêmes. Pour commencer le processus de traduction, vous créez un jeu de traduction, puis collectez des données dans l’ensemble de traduction. Acumatica facilite cela et inclut des données provenant de plusieurs sources, notamment: écrans, messages d’erreur, graphiques et données non liées.
Créer un jeu de traduction
- Accédez à SM.21.15.00 (System > Management > Manage > Translation Sets)
- Sélectionnez les écrans et les données non liées que vous souhaitez ajouter à votre jeu de traduction comme indiqué ci-dessous.
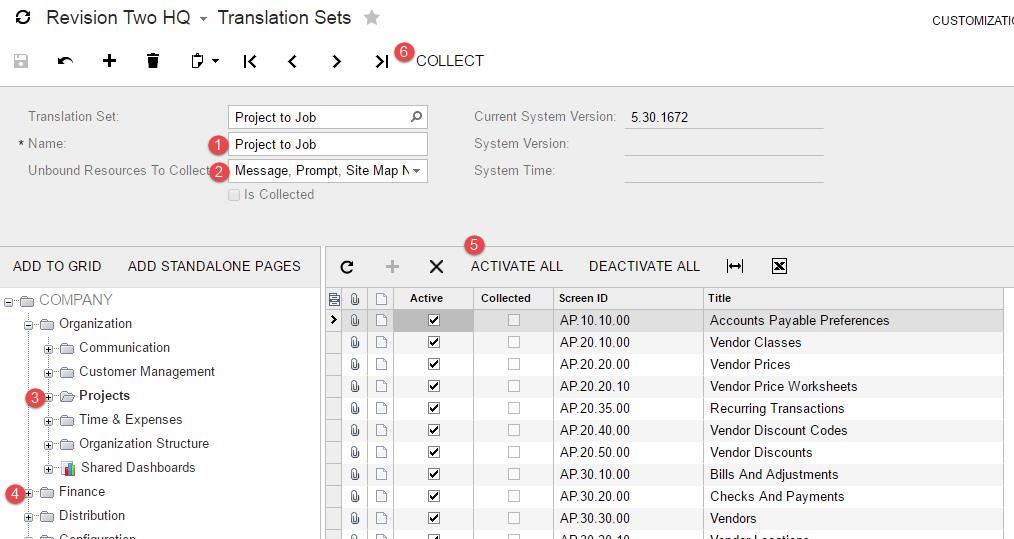
- Tapez un nom d’ensemble de collection
- Sélectionnez des ressources non liées à collecter (il s’agit de types de chaînes qui ne sont pas liés à une page ou à un formulaire spécifique, mais qui peuvent toujours apparaître lors de l’interaction avec l’écran
- Sélectionnez Projets, puis appuyez sur Ajouter à la grille. Cela ajoutera automatiquement tous les écrans de l’onglet organisation à votre grille (pour gagner du temps, je n’ai sélectionné que la zone du projet - le temps et les dépenses auraient été un autre bon domaine à ajouter)
- Sélectionnez finance, puis appuyez sur Ajouter à la grille. Cela ajoutera automatiquement tous les écrans de la zone financière à votre jeu de traduction sur la grille.
- Cliquez sur Activer tout pour informer le système que vous souhaitez traduire tous les écrans que vous venez de collecter.
- Cliquez sur Collecter. Selon les données que vous sélectionnez, cela peut prendre un certain temps. Moins vous saisissez d’écrans, plus le processus est rapide. Dans mon cas, cela a pris 6 minutes.
Effectuer la traduction
Avec toutes les données collectées, vous pouvez commencer à faire la traduction.
- Accédez à System > Management > Manage > Translation Dictionaries
- Sélectionnez la langue dans laquelle vous souhaitez traduire (Customer Lingo dans ce cas)
- Facultatif: pour affiner les résultats, j’ai créé un filtre pour sélectionner tout ce qui contient le travail « projet » comme indiqué ci-dessous. Ensuite, j’ai appliqué le filtre.
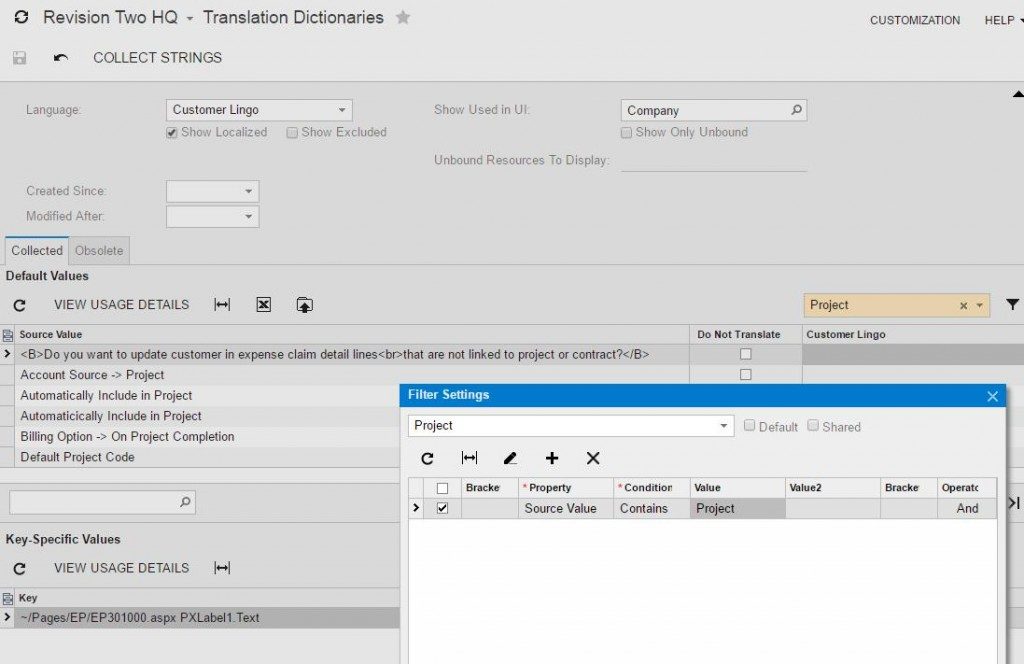
- Ce filtre a renvoyé 81 éléments. Je pourrais donc parcourir manuellement et remplacer tous les champs ou je pourrais exporter les résultats dans une feuille de calcul Excel, modifier les valeurs, puis importer la feuille de calcul Excel. Dans mon cas, j’ai changé les instances de « projet » en « emploi ».
- Je n’ai rien traduit qui a commencé comme « nom de la table » en cliquant sur le bouton Ne pas traduire par ces lignes. Cela a réduit le nombre de traductions à 41. Je n’ai pas non plus eu besoin de traduire des choses comme « Sélectionner un projet de personnalisation » car cela ne correspondait pas au contexte de mon changement. Voici l’écran montrant certaines de mes traductions ...
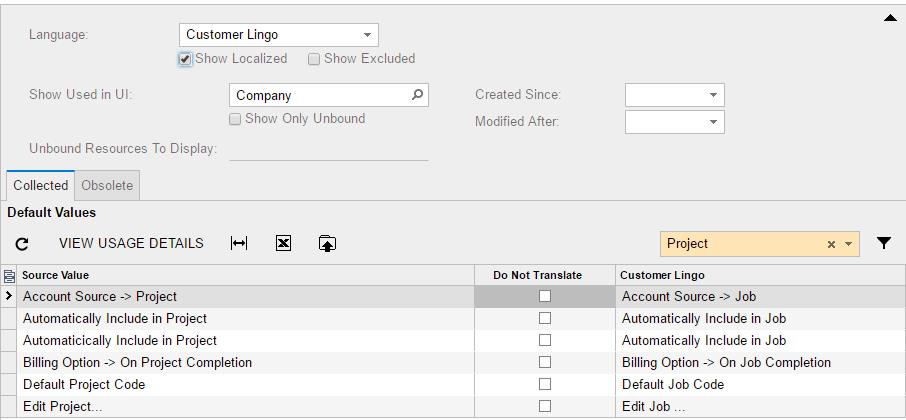
Étape 3 : Testez et sélectionnez une nouvelle « langue » pour tous les utilisateurs
Ensuite, sélectionnez la langue du lingo client et connectez-vous en tant qu’administrateur. Accédez à l’écran « Projet » et remarquez les modifications. Pas mal pour 2 minutes de traduction.
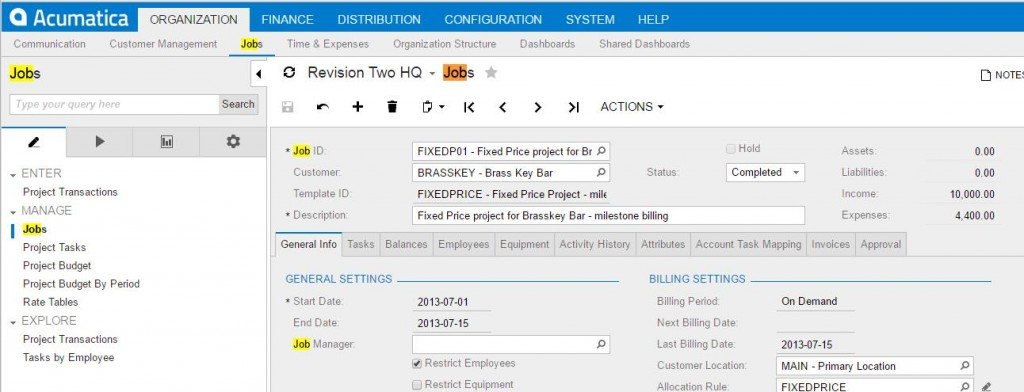
Tout aussi important, vous pouvez aller à l’écran des factures et des ajustements et voir que des changements ont été apportés dans l’ensemble du système.
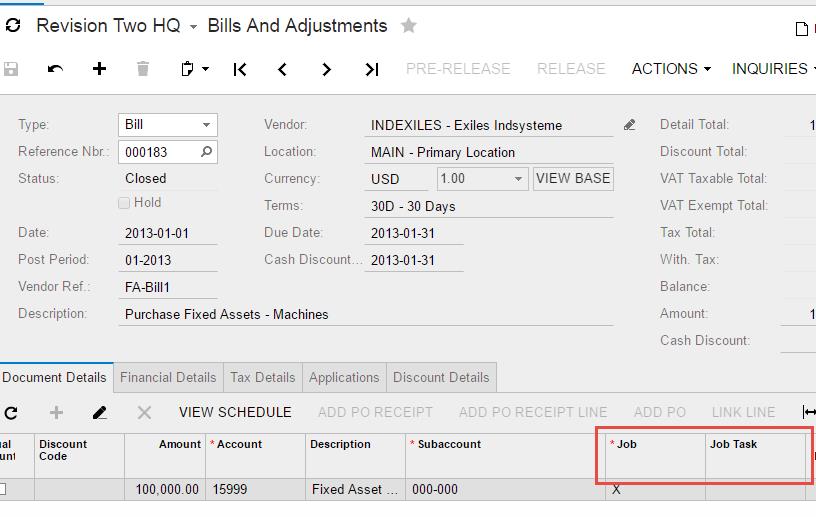
Si vous souhaitez l’activer automatiquement pour tous les utilisateurs, accédez simplement à l’écran Paramètres régionaux système et désactivez la langue d’origine. Ensuite, les utilisateurs n’obtiennent pas d’option de langue sur l’écran de connexion.
Mise en œuvre d’Acumatica – Option 2 – Personnalisation
Une personnalisation vous permet de modifier les étiquettes de la classe d’accès aux données. Vous pouvez effectuer cette modification en créant un projet de personnalisation simple comme décrit ici.
Les étapes sont décrites ci-dessous.
- Créer un projet de personnalisation
- Personnaliser les étiquettes
- Publier la personnalisation
Étape 1 : Créer un projet de personnalisation
Accédez à SM.20.45.05 (Projets de personnalisation > de personnalisation > système) et cliquez sur le bouton « + ». Entrez ensuite un nom de projet et appuyez sur Enregistrer. Voir les résultats ci-dessous - J’ai appelé ma personnalisation ProjToJob.
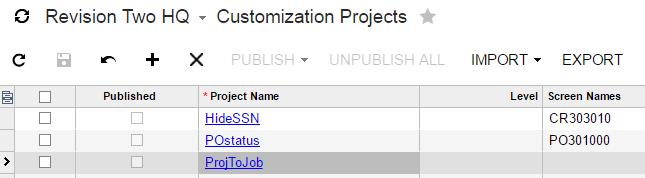
Étape 2 : Personnaliser les étiquettes
Nous modifierons la classe d’accès aux données (DAC) à l’aide de PXCacheExtension. Ce changement d’étiquette se reflétera dans l’ensemble du système où le champ est utilisé. Veuillez noter que si le champ est encore remplacé au « niveau du graphique », vous devez personnaliser chaque graphique individuel. Voici les étapes à suivre pour amorcer cela.
- Cliquez sur le projet que vous avez créé pour ouvrir le projet de personnalisation dans une nouvelle fenêtre
- Cliquez sur le menu accès aux données
- Cliquez sur le signe « + » pour sélectionner le DAC / table que vous souhaitez personnaliser et commencer à taper PMproject pour obtenir la table de projet. La table de projet PM est la table que nous voulons utiliser pour cet exemple. Lisez l’annexe pour voir comment j’ai compris cela.
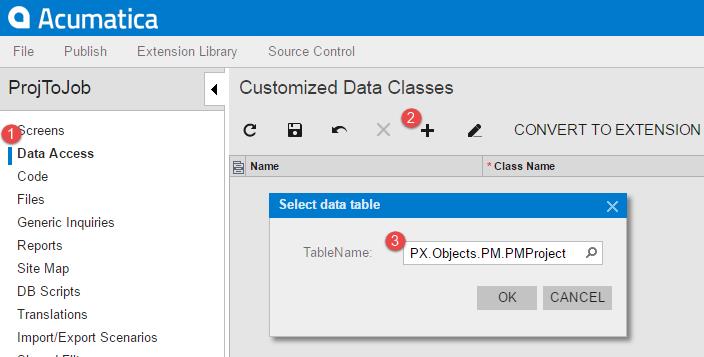
- Sélectionnez Ajouter un champ -> Modifier les attributs du champ de base
- Choisissez votre nom de champ que vous souhaitez personnaliser dans la liste déroulante. Dans ce cas, nous avons besoin du champ ContractCD (encore une fois, voir l’annexe 1).
- Pour personnaliser l’attribut, sélectionnez remplacer l’original, puis tapez « ID de projet » avec la nouvelle étiquette comme mis en surbrillance ci-dessous. Appuyez sur enregistrer.
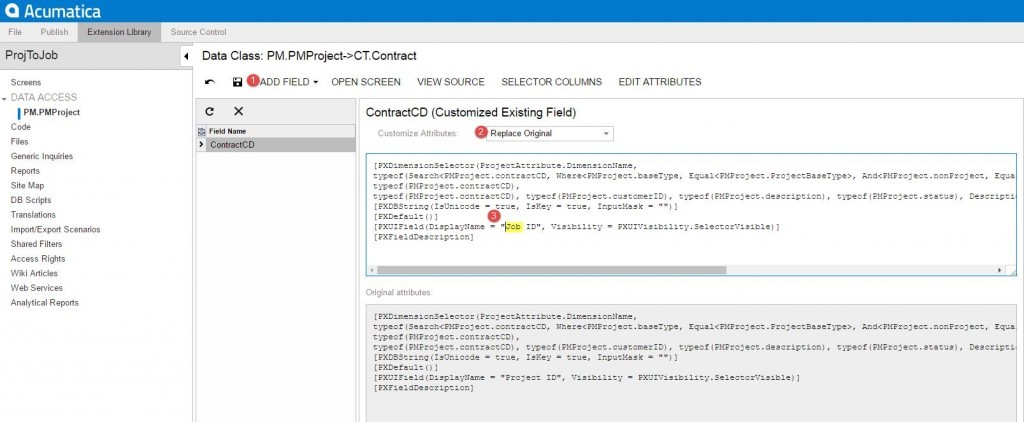
Étape 3 : Publier la personnalisation
Sélectionnez le bouton publier et sélectionnez l’action appropriée. Dans ce cas, j’ai sélectionné « Publier le projet en cours ». Comme le changement est très mineur, cela se fera rapidement.
Alors, comment avons-nous fait?
Ouvrez l’écran du projet et vous pouvez voir que l’ID de projet est maintenant étiqueté l’ID de travail.
C’est une bonne nouvelle.
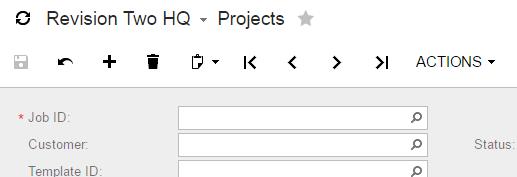
Toutefois, si vous accédez à l’écran Tâches du projet. Vous remarquerez que l’ID de projet est toujours répertorié comme « ID de projet » car il fait partie de la classe de données PMTask.
Bien sûr, il est également assez facile de changer cela, mais la méthode de traduction serait le choix recommandé pour déployer ce changement d’étiquette de données sur plusieurs écrans différents.
Conclusion
Acumatica fournit deux stratégies pour changer les étiquettes.
La méthode de traduction est recommandée pour modifier les étiquettes qui apparaissent dans de nombreuses classes d’accès aux données ainsi que pour les étiquettes que vous souhaitez modifier dans les données non liées ou les données sur les rapports. La méthode de traduction vous permet également de modifier les étiquettes différemment en fonction du contexte de l’écran.
La méthode de personnalisation est recommandée pour modifier les étiquettes qui apparaissent dans un petit nombre de classes d’accès aux données et qui doivent être facilement installées dans le cadre d’un projet de personnalisation.
Pour changer l’application Acumatica pour représenter « lingo client » recommanderait la méthode de traduction car c’est la méthode la plus simple et la plus complète.
ANNEXE 1 : Détermination de l’objet à personnaliser
Pour déterminer la table à personnaliser, accédez à l’écran qui contient l’étiquette que vous souhaitez modifier.
Ensuite, sélectionnez le menu Personnalisation et choisissez l’option Inspecter l’élément. Cela ajoutera un point d’interrogation à votre curseur.
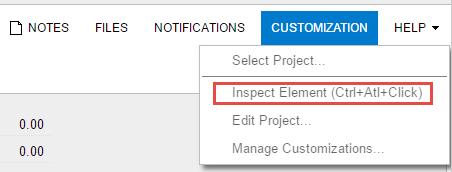
Ensuite, mettez en surbrillance l’étiquette que vous souhaitez inspecter et cliquez. Le système vous montrera les résultats comme illustré ci-dessous.
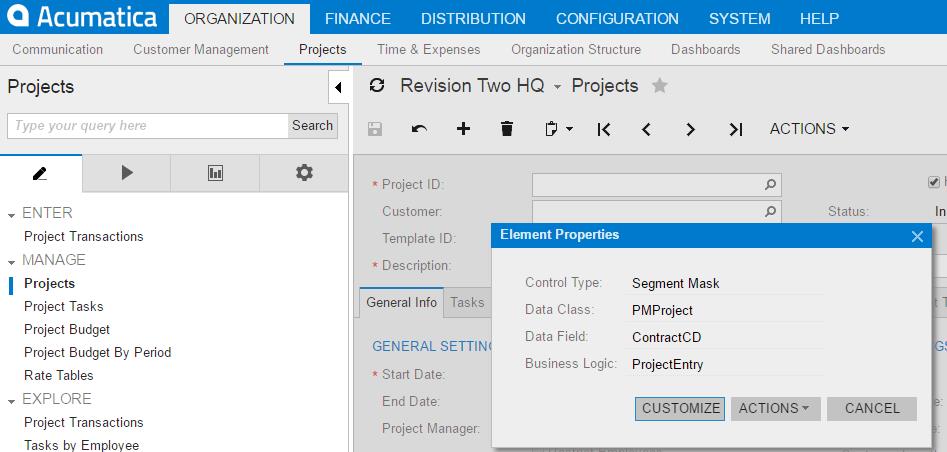
À partir de ce résultat, vous pouvez voir que dans la classe de données, nous devons changer est PMProject et le champ que nous devons modifier s’appelle ContractCD.
 Canada (English)
Canada (English)
 Columbia
Columbia
 Caribbean and Puerto Rico
Caribbean and Puerto Rico
 Ecuador
Ecuador
 India
India
 Indonesia
Indonesia
 Ireland
Ireland
 Malasya
Malasya
 Mexico
Mexico
 Panama
Panama
 Peru
Peru
 Philippines
Philippines
 Singapore
Singapore
 South Africa
South Africa
 Sri-Lanka
Sri-Lanka
 Thailand
Thailand
 United Kingdom
United Kingdom
 United States
United States












