Révision : Sep, 2023
La portabilité des tableaux de bord entre les environnements Acumatica permet de fournir des solutions horizontales, de déplacer des tableaux de bord à partir d’environnements de test et de fournir des environnements de démonstration. Dans cet article, nous démontrons comment créer un projet de personnalisation pour déplacer les tableaux de bord SalesDemo vers un autre site.

Portabilité du tableau de bord Acumatica
Le 13 septembre 2017, Acumatica a publié Acumatica 2017 R2. Il traitait des améliorations apportées aux informations, y compris des tableaux de bord plus personnalisés et configurables. Le mardi technique d’aujourd’hui abordera la portabilité du tableau de bord d’Acumatica.
Environnement : 17.200.0401
Données : données SalesDemo du portail partenaire
Objet de l’entreprise
Le déplacement des tableaux de bord entre les environnements Acumatica permet de fournir des solutions horizontales, de déplacer des tableaux de bord à partir d’environnements de test et de fournir des environnements de démonstration.
Scénario de démonstration
Dans cet article, nous démontrons comment déplacer les tableaux de bord SalesDemo entre deux déploiements Acumatica. Le processus implique d’effectuer les étapes suivantes:
- Créer un projet de personnalisation et ajouter des éléments de tableau de bord à la personnalisation
- Tableaux de bord
- Plan du site
- Demandes de renseignements génériques
- Filtres partagés
- Articles wiki
- Transférer la personnalisation vers un autre déploiement D’Acumatica
- Publiez la personnalisation et vérifiez les tableaux de bord
Mise en œuvre d’Acumatica : transfert de tableaux de bord entre déploiements
Les tableaux de bord Acumatica peuvent être construits à partir de demandes génériques, de pages wiki, de vignettes Power BI et de sites Web tiers. Nous allons démontrer comment transférer les tableaux de bord SalesDemo. Ces tableaux de bord sont construits à partir de deux éléments: les demandes génériques et les pages wiki.
Étape 1 : Créer le projet de personnalisation
Commencez par les données SalesDemo. Créez un projet de personnalisation (Projets de personnalisation, SM204505) et ouvrez-le.
Étape 2 : Ajouter des informations sur le tableau de bord au projet de personnalisation
Plusieurs informations doivent être ajoutées au projet de personnalisation. Cela inclut les tableaux de bord, les emplacements de plan de site, les demandes génériques, les filtres partagés et les wikis.
Ajouter des tableaux de bord
À l’intérieur du projet de personnalisation, ajoutez les tableaux de bord que vous souhaitez transférer. Dans cet exemple, j’ai sélectionné tous les tableaux de bord dans le déploiement SalesDemo.
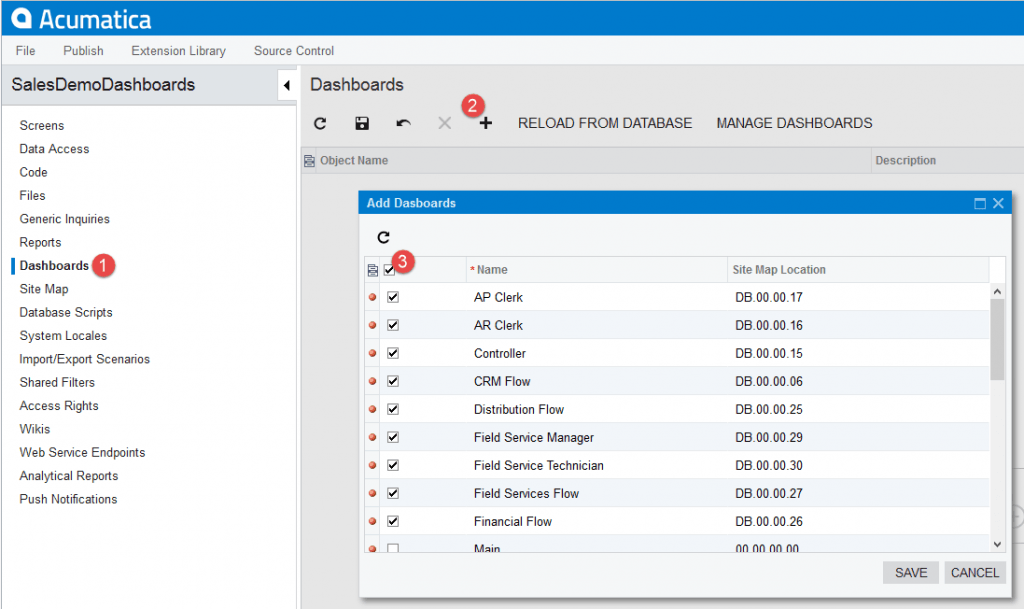
- Cliquez sur Tableaux de bord dans le menu de gauche
- Cliquez sur le bouton « + » pour ajouter un nouveau tableau de bord au projet de personnalisation
- Sélectionnez les tableaux de bord que vous souhaitez transférer
Ajouter des fichiers de plan de site
En plus d’ajouter les tableaux de bord, vous devez ajouter le sitemap où se trouvent les tableaux de bord.
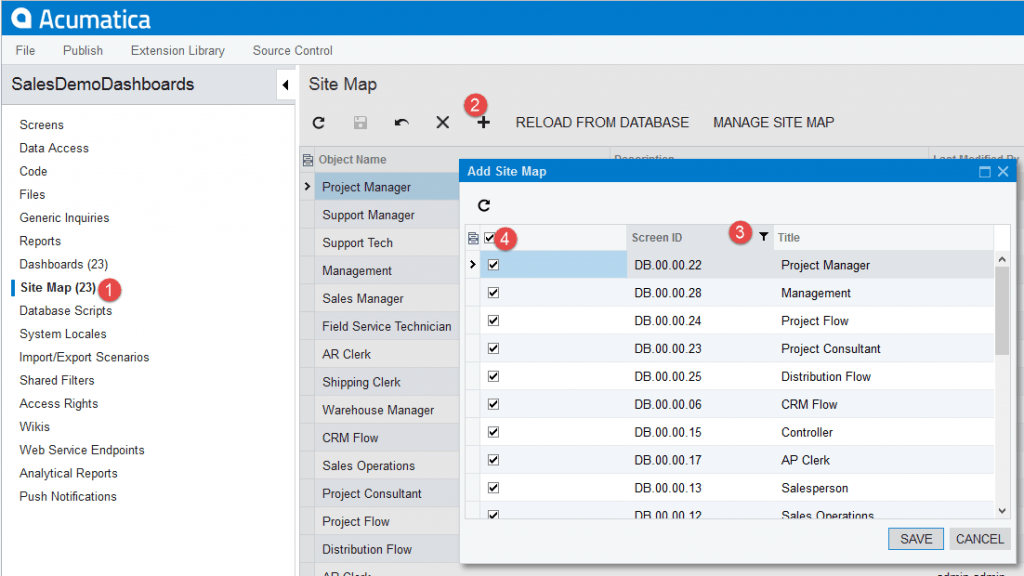
- Cliquez sur Plan du site dans le menu de gauche.
- Cliquez sur le bouton « + » pour ouvrir la fenêtre de dialogue.
- La fenêtre de dialogue Ajouter un plan de site inclut plusieurs personnalisations du plan de site. Pour inclure uniquement les tableaux de bord, sélectionnez les deux premiers caractères comme « DB ».
- Sélectionnez tous les tableaux de bord que vous souhaitez ajouter. Le total du plan du site (23) correspond au total du tableau de bord.
Ajouter des demandes génériques
Les tableaux de bord sont tirés de plusieurs enquêtes génériques qui sélectionnent des données pour les graphiques, les tableaux de données et les KPI. Par conséquent, nous devons ajouter les demandes génériques au projet de personnalisation.
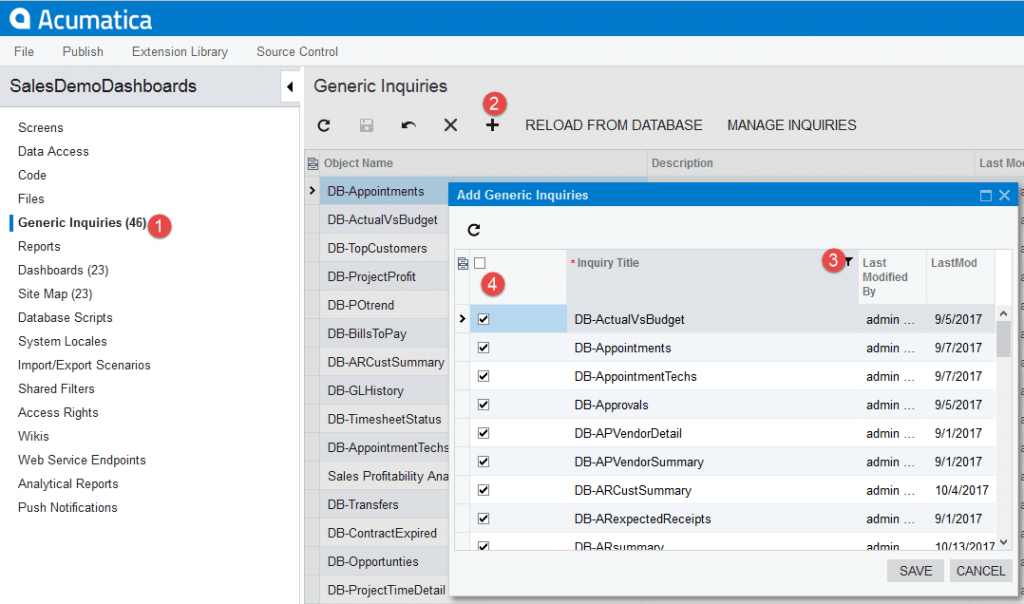
- Cliquez sur Demandes de renseignements génériques dans le menu de gauche.
- Cliquez sur le bouton « + » pour ouvrir la boîte de dialogue Ajouter des demandes génériques .
- La fenêtre de dialogue Ajouter des demandes génériques comprend plusieurs demandes génériques. Pour sélectionner les demandes liées aux tableaux de bord, filtrez par « DB ». Vous devez également ajouter des articles facturés, une analyse détaillée de rentabilité des ventes et des ventes de vendeurs qui sont utilisés dans plusieurs tableaux de bord.
- Sélectionnez toutes les demandes génériques que vous souhaitez ajouter.
Ajouter des filtres partagés
En plus des demandes génériques, nous devons exporter les filtres partagés qui sont liés aux demandes partagées. Les filtres partagés sont utilisés par plusieurs tableaux de bord pour sélectionner les données appropriées.
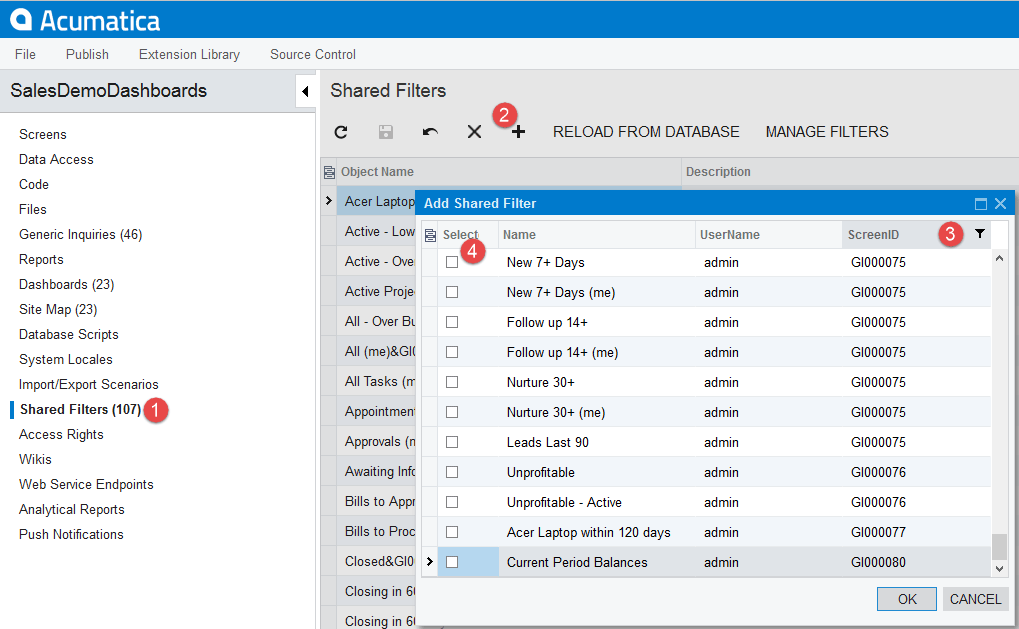
- Cliquez sur Filtres partagés dans le menu de gauche.
- Cliquez sur le bouton « + » pour ouvrir la boîte de dialogue Ajouter des filtres partagés .
- La fenêtre de dialogue Ajouter des filtres partagés comprend plusieurs filtres. Pour sélectionner les filtres liés aux demandes génériques, filtrez par « GI » dans la colonne ID d’écran.
- Sélectionnez tous les filtres partagés que vous souhaitez ajouter.
Ajouter des wikis
Les wikis stockent les pages html qui sont placées dans les tableaux de bord SalesDemo pour faciliter la navigation.

- Cliquez sur Wikis dans le menu de gauche.
- Cliquez sur le bouton « + » pour ouvrir la fenêtre de boîte de dialogue Ajouter une page Wiki .
- Sélectionnez le wiki dashboard_template et enregistrez.
Le projet de personnalisation contient désormais tous les fichiers nécessaires pour transférer les tableaux de bord vers un nouveau déploiement.
Étape 3 : Empaqueter et transférer le projet de personnalisation
Dans l’écran projets de personnalisation, sélectionnez votre personnalisation et cliquez sur le bouton d’exportation.

Placez le fichier .zip résultant dans un emplacement où vous pouvez l’importer à partir de l’application cible.
Étape 4 : Importer et publier le projet de personnalisation
Pour cette démonstration, j’ai créé un site avec les données C100 installées. Ce site ne contient qu’un seul tableau de bord.
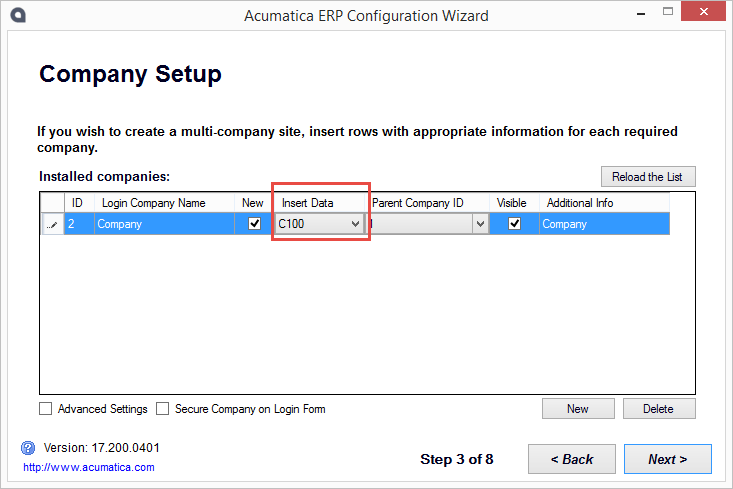
Installation de la personnalisation
Pour commencer, lancez votre application cible, connectez-vous, accédez à l’écran Projets de personnalisation et importez le fichier de projet (.zip) qui contient les informations du tableau de bord.

Une fois le projet importé, publiez-le.
| Mise à jour d’un projet de personnalisation
Si vous oubliez d’inclure certaines des demandes de tableau de bord ou d’autres fichiers, il est facile de les ajouter. 1. Accédez à l’application source et ajoutez-les au projet de personnalisation existant. Réexportez le projet. 2. Accédez à l’application cible et publiez le projet. L’annulation de la publication ne supprimera pas les tableaux de bord que vous avez déjà créés. Supprimez le projet. 3. Réimportez le projet. Republier la personnalisation. La deuxième publication ira beaucoup plus vite car le système ignorera les fichiers déjà publiés. |
Mettre à jour les articles wiki
Les tableaux de bord utilisant des interrogations génériques comme sources d’information sont complets. Les tableaux de bord qui contiennent des articles wiki de type HTML manqueront certains des graphiques référencés dans les fichiers HTML. En conséquence, ces tuiles afficheront des pages vierges. Si le type d’article est égal à Wiki, les graphiques seront transférés.
Pour corriger ensuite, accédez à l’écran Wiki et sélectionnez le wiki Modèles de tableau de bord. Ajoutez le wiki au plan du site et aux fichiers d’aide comme illustré dans l’écran ci-dessous.
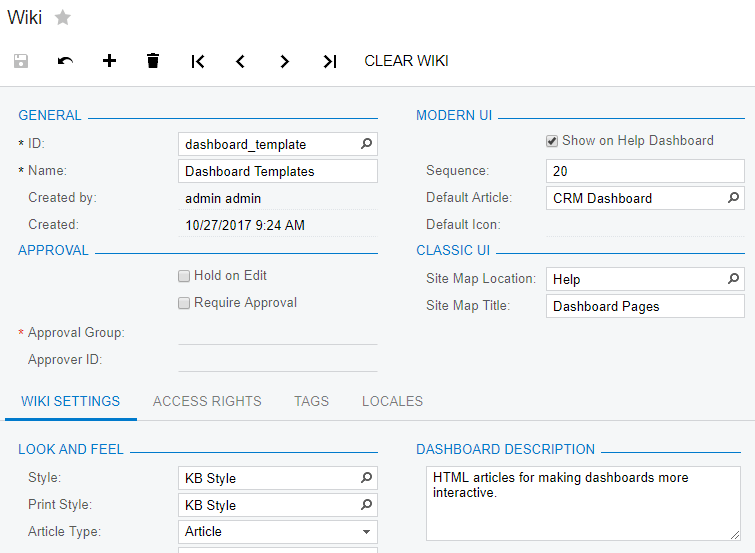
Accédez au wiki et ouvrez les articles de type HTML qui manquent de graphiques. Dans cet exemple, j’ai ouvert le GRC Tableau de bord.
Pour télécharger et lier un nouveau fichier, procédez comme suit :
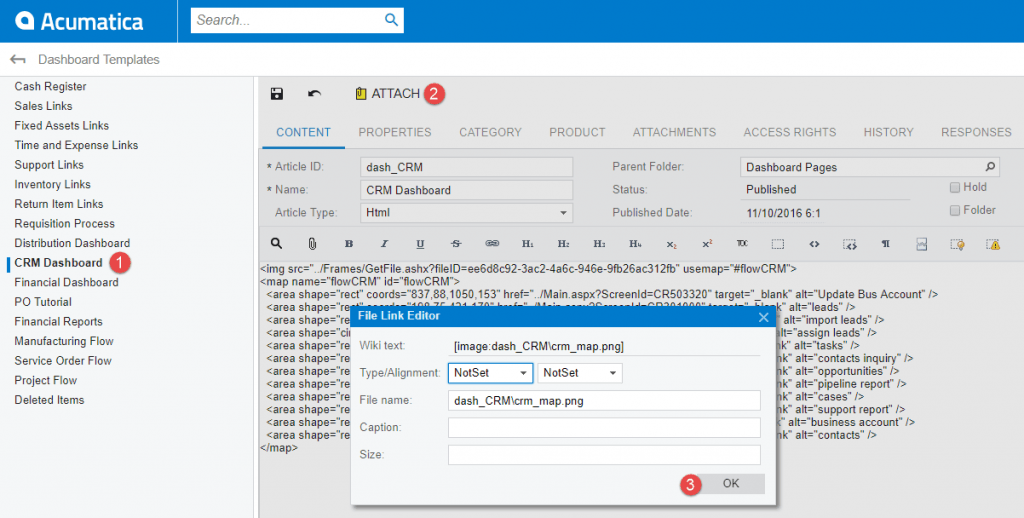
1. Cliquez sur le bouton GRC Article du tableau de bord Wiki
2. Cliquez sur le bouton joindre et sélectionnez le fichier à télécharger
3. Dans la boîte de dialogue Éditeur de liens de fichiers, appuyez sur OK. Nous n’ajouterons pas de lien de fichier wiki car il s’agit d’un tableau de bord HTML.
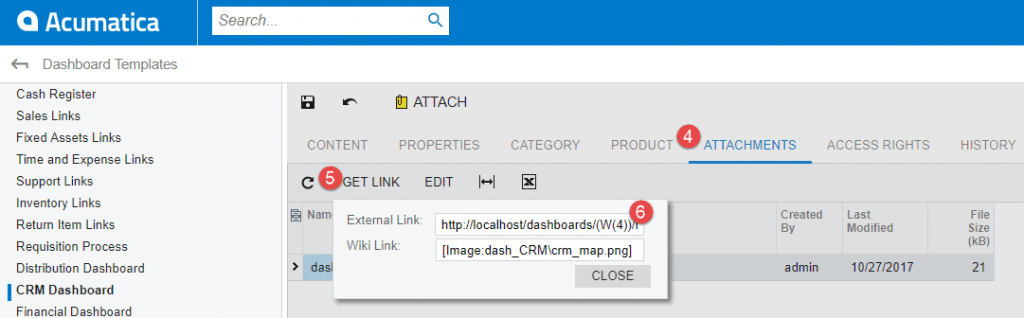
4. Cliquez sur l’onglet Pièces jointes
5. Cliquez sur le Obtenir lien Bouton
6. Dans le lien externe, mettez en surbrillance l’ID de fichier et copiez/collez-le dans l’article wiki comme illustré ci-dessous.
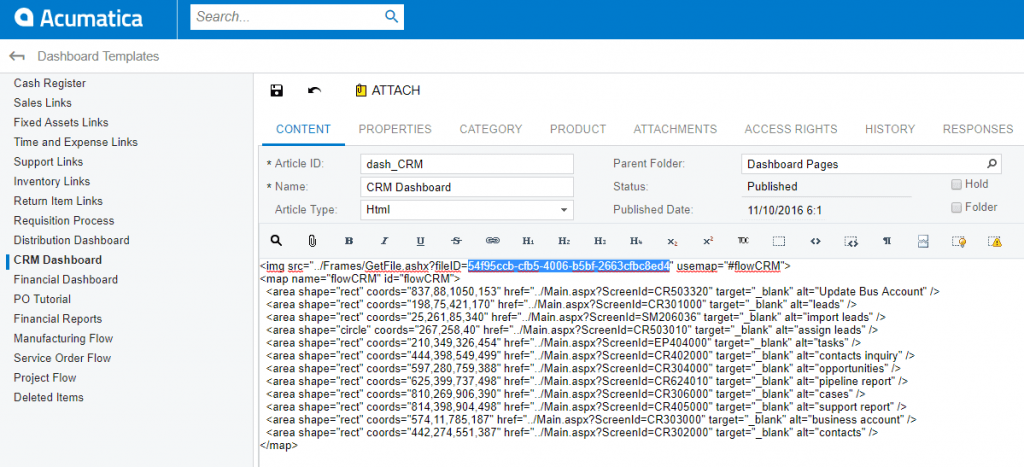
Vérifier les tableaux de bord
Une fois la personnalisation publiée, un espace de travail de tableau de bord est publié.
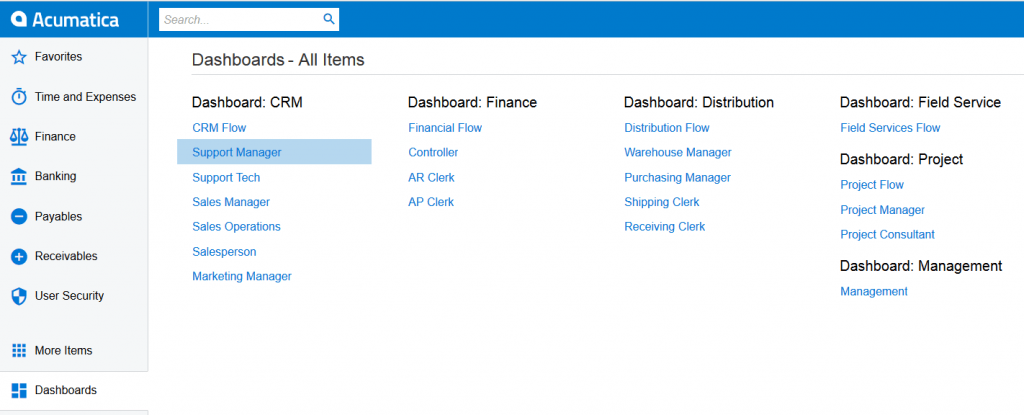
Cliquez sur n’importe quel tableau de bord. Vous devrez peut-être ajouter un dossier d’assistance, une commande client ou une autre transaction pour voir les résultats.
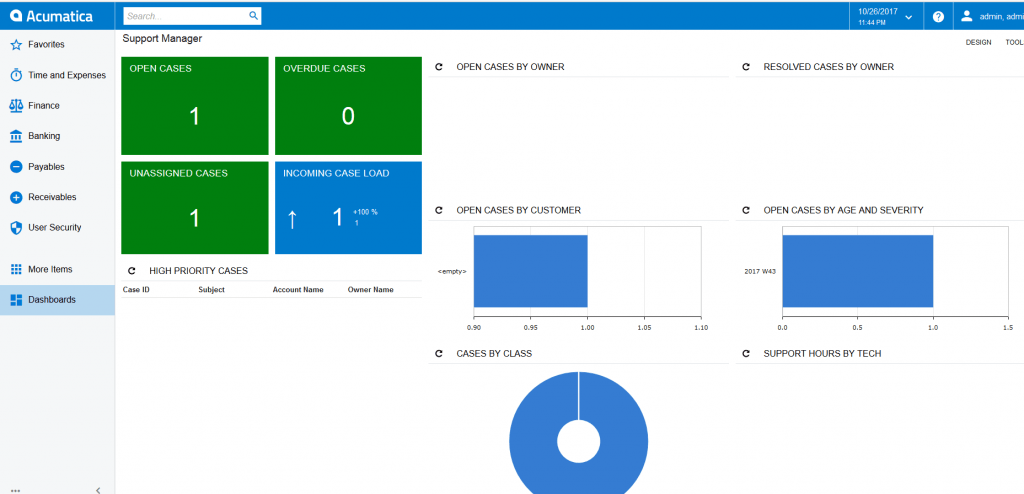
Les tableaux de bord des articles du wiki HTML s’affichent également.
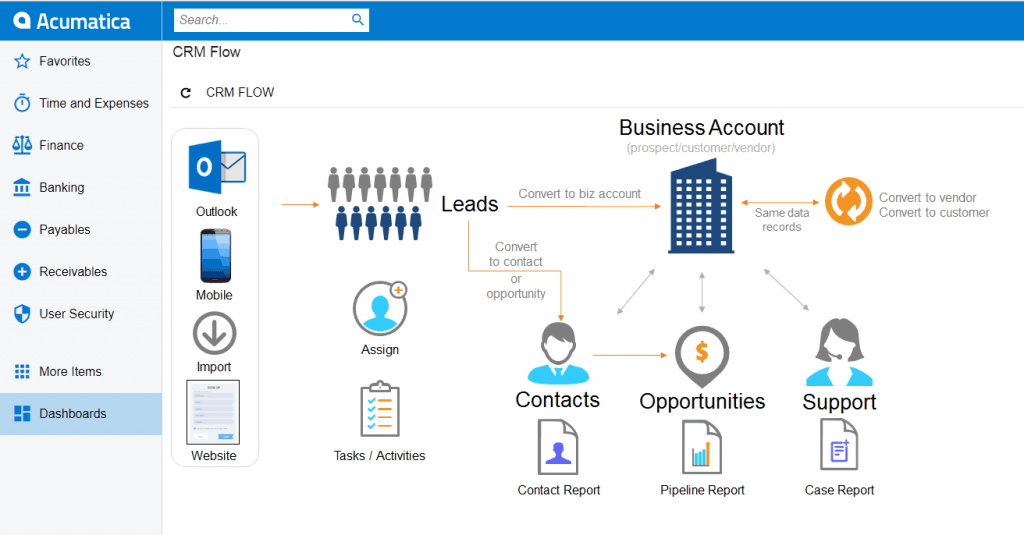
Les clients et partenaires d’Acumatica bénéficient de la portabilité du tableau de bord
Les tableaux de bord Acumatica guident les processus métier en fournissant des informations aux gestionnaires et en alertant les opérations lorsque des tâches spécifiques doivent être effectuées.
La possibilité de transférer des tableaux de bord d’un déploiement à un autre permet aux partenaires et aux éditeurs de logiciels indépendants de créer des tableaux de bord spécifiques à l’application et de les ajouter facilement à un déploiement client. Les clients peuvent utiliser cette fonctionnalité de portabilité des tableaux de bord pour créer des demandes et des tableaux de bord dans un environnement de test et les déployer en production si nécessaire. Tous les partenaires et clients d’Acumatica peuvent utiliser cette fonctionnalité pour transférer des tableaux de bord de démonstration vers un déploiement client.
Si vous avez trouvé cet examen approfondi de la portabilité du tableau de bord utile, consultez les autres articles de notre série Technical Tuesday. Ils offrent un large éventail de sujets ERP cloud Acumatica que vous pouvez utiliser pour améliorer vos processus de gestion d’entreprise.
 Canada (English)
Canada (English)
 Colombia
Colombia
 Caribbean and Puerto Rico
Caribbean and Puerto Rico
 Ecuador
Ecuador
 India
India
 Indonesia
Indonesia
 Ireland
Ireland
 Malaysia
Malaysia
 Mexico
Mexico
 Panama
Panama
 Peru
Peru
 Philippines
Philippines
 Singapore
Singapore
 South Africa
South Africa
 Sri Lanka
Sri Lanka
 Thailand
Thailand
 United Kingdom
United Kingdom
 United States
United States













