Révision : juin, 2023
La connexion d’un site Web au logiciel de comptabilité Acumatica Cloud est un processus facile à compléter. Cet article explique comment configurer un site Web ASPX simple avec un formulaire qui utilise des services Web pour soumettre une piste à Acumatica Cloud ERP.
Environnement : 5.10.0600 (cadre non requis)
IDE : Visual Studio Express 2013 pour le Web

Vue d’ensemble
Écran de saisie de commande simple
Acumatica Cloud ERP peut être configuré pour répondre aux besoins des utilisateurs. Vous pouvez facilement déployer différents skins pour changer l’apparence du site. Les administrateurs peuvent ajouter des champs ou utiliser des droits d’autorisation pour simplifier les écrans. Les utilisateurs individuels peuvent personnaliser les grilles et créer des tableaux de bord.
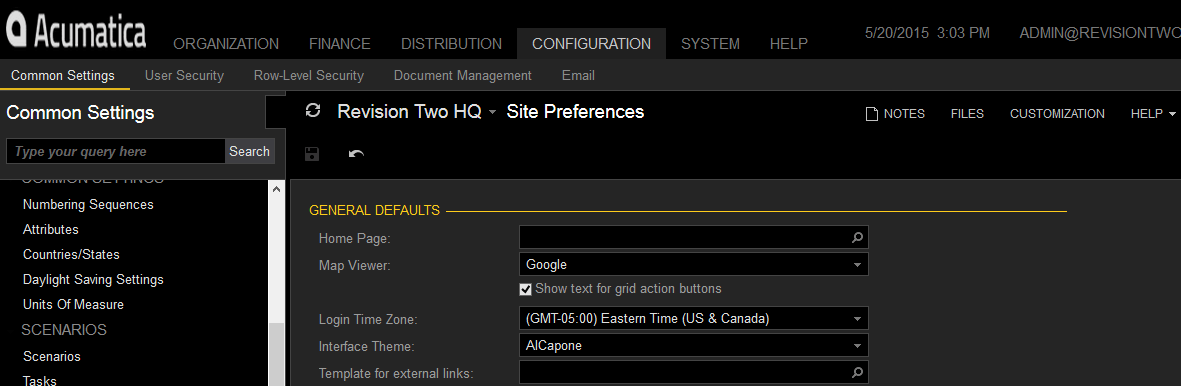
Vous pouvez utiliser des modèles pour modifier l’apparence d’Acumatica
Vous pouvez même créer des sites Web entièrement nouveaux ou des formulaires simples qui utilisent des services Web pour entrer des données dans Acumatica. Cet article démontrera comment créer une forme simple qui crée une piste dans Acumatica.
Vue d’ensemble de la solution
Acumatica est une application Web. Tous les écrans de saisie de données ont une connexion de services Web afin que vous puissiez extraire et pousser les données associées au « schéma » de cet écran. Un schéma Acumatica est une liste d’objets, y compris des tables de base de données, des champs, des procédures et des fonctions. En utilisant les services Web, vous pouvez accéder au schéma d’écran pour ajouter des enregistrements, enregistrer des données et effectuer d’autres actions, comme si vous tapiez dans l’écran lui-même.
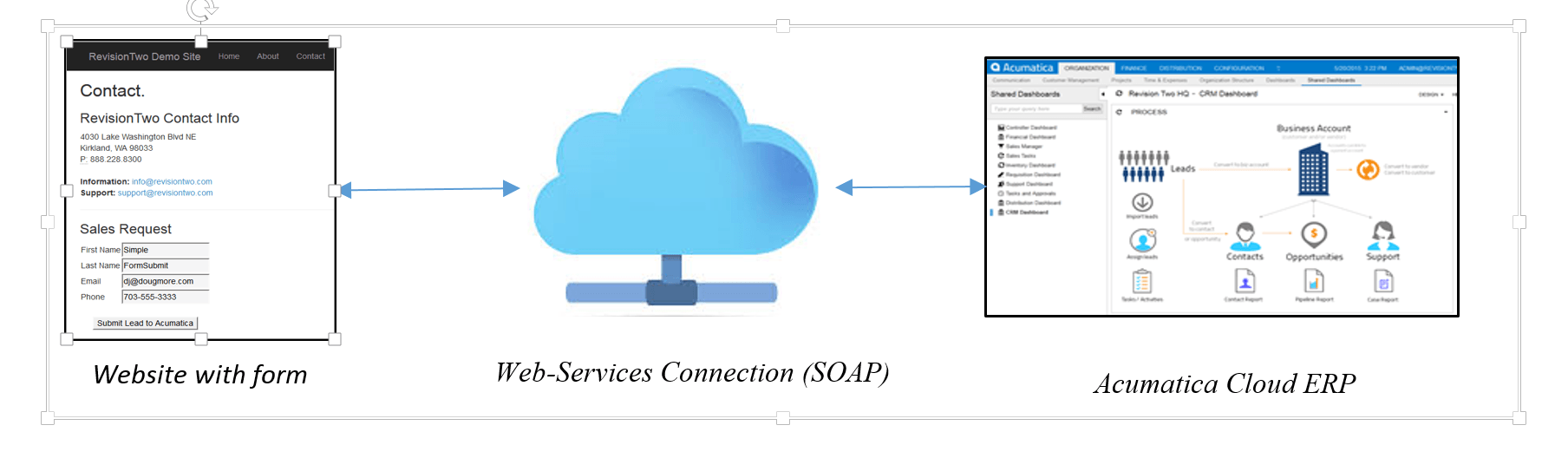
Connexion d’un site Web à Acumatica
Dans cette section, nous effectuons les étapes suivantes:
- Créer un site Web simple
- Ajouter la description des services Web Acumatica au site Web dans Visual Studio
- Créez une page Web avec un formulaire qui collectera des données à soumettre
- Ajoutez le code C# pour soumettre les données du formulaire à Acumatica
Créer un site Web à l’aide de Visual Studio
Ouvrez Visual Studio et sélectionnez l’option pour créer un nouveau site Web. Assurez-vous de sélectionner Visual C# et d’utiliser l’option ASP.NET Web Forms Site pour la création rapide de sites. Spécifiez un répertoire Web où vous souhaitez que le site soit créé.
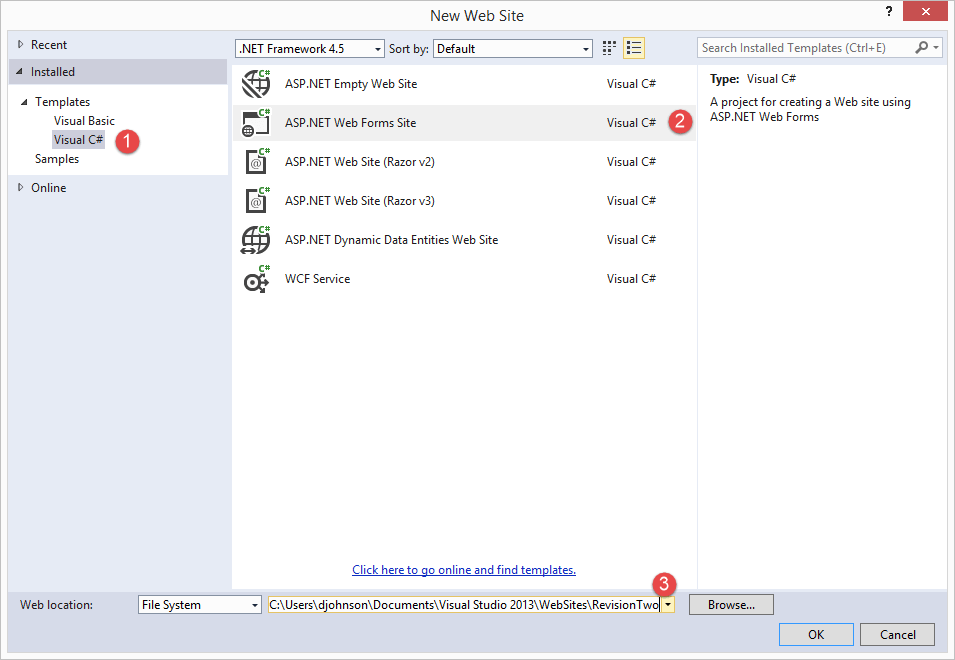
Créez un site Web simple pour soumettre des données à Acumatica à l’aide de services Web.
Le résultat est un site simple que nous pouvons rapidement modifier pour montrer comment utiliser les services Web pour se connecter à Acumatica. La page d’accueil de ce site est affichée ci-dessous. J’ai modifié le texte du site, les menus et les images.
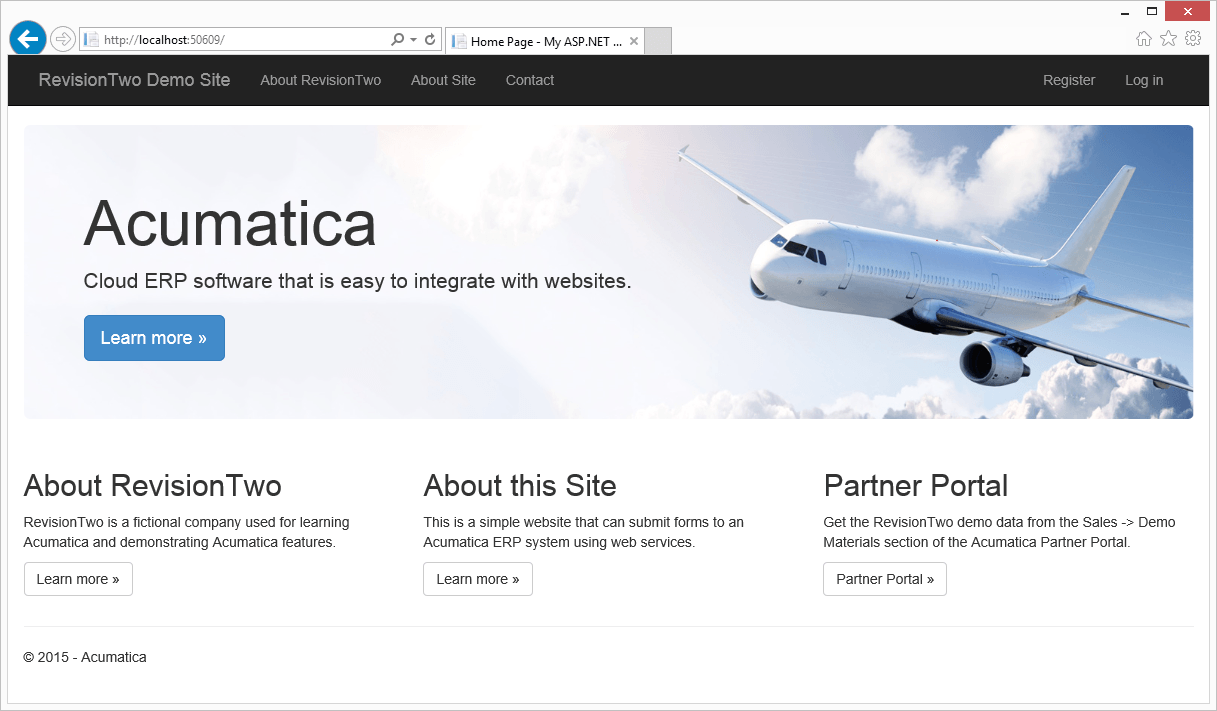
Site Web ASPX simple créé à l’aide du modèle Visual Studio avec des modifications mineures
Lien Acumatica Services Web
La prochaine étape consiste à introduire la référence Web Acumatica à inclure dans notre site Web. Chaque page Acumatica a une référence Web que nous pouvons utiliser. Dans cet exemple, nous utiliserons la page Leads.
Pour obtenir la connexion de référence Web à l’application Acumatica, accédez à la page, cliquez sur Aide, puis sélectionnez le bouton Service Web.
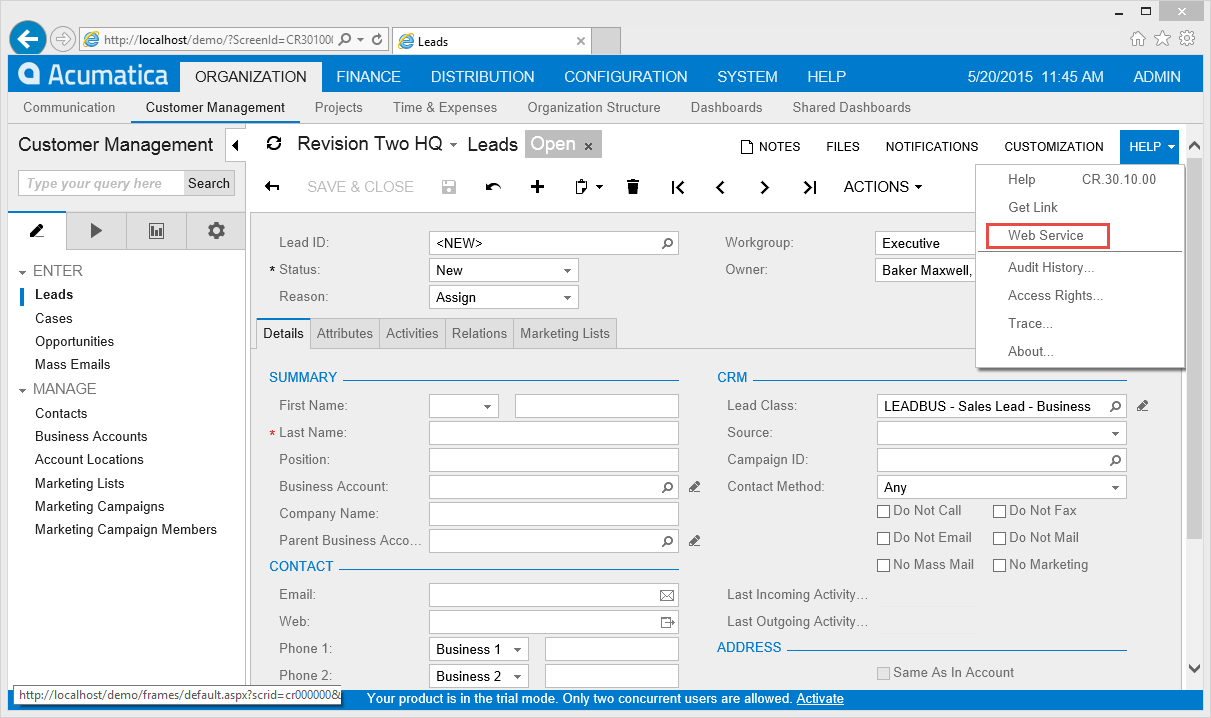
Cliquez sur Aide, puis sélectionnez le bouton Service Web.
Sélectionnez ensuite le lien Description du service.

Sélectionnez ensuite le lien Description du service.
Cela renverra une URL similaire à http://localhost/demo/Soap/CR301000.asmx?WSDL que vous pouvez utiliser pour importer une référence de service dans le projet Visual Studio.
Dans Visual Studio, vous pouvez ajouter une référence de service en sélectionnant dans le menu supérieur Site Web -> Ajouter une référence de service. Cela ouvre une boîte de dialogue que vous voyez ci-dessous.
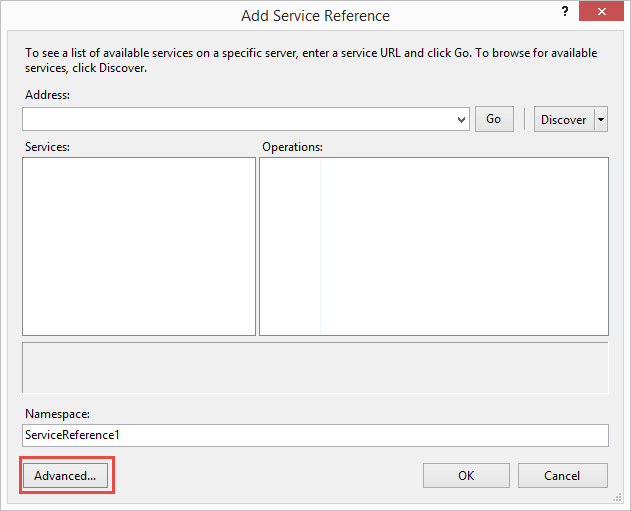
Ajouter une boîte de dialogue de référence de service.
Cliquez sur « Avancé » pour afficher un bouton appelé « Ajouter une référence Web » et cliquez dessus.
Pour ajouter une référence Web (voir l’écran ci-dessous)
- Entrez l’URL que vous avez obtenue à partir de la description des services Acumatica
- Entrez un nom de référence web (j’ai utilisé l’ID d’écran CR.30.10.00)
- Cliquez sur le bouton Ajouter une référence
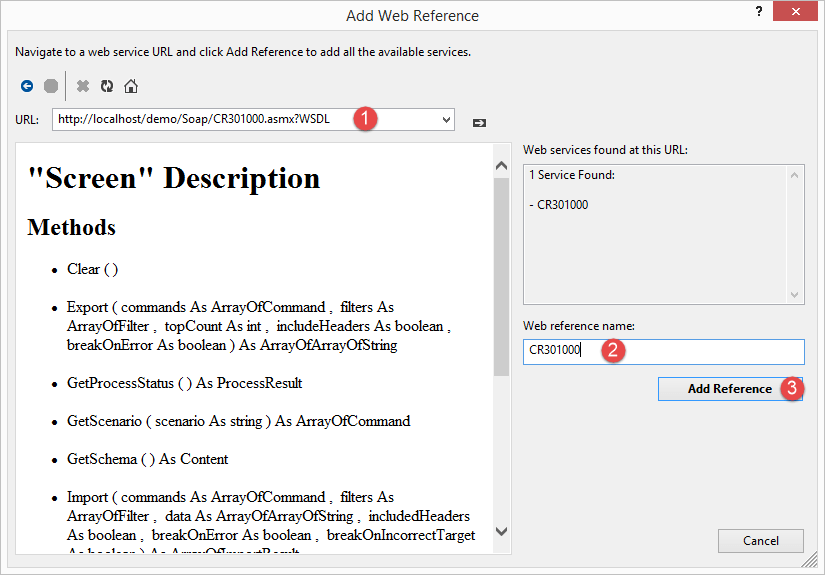
Sélectionnez le bouton Ajouter une référence
Désormais, les champs, les objets et les méthodes de l’écran principal D’Acumatica sont disponibles sur votre site Web.
Ajouter du code à votre site Web
Dans cette section, un certain codage C # est nécessaire pour que votre site Web puisse:
- Connectez-vous à Acumatica
- Mapper les champs de formulaire du site Web aux champs de données Acumatica
- Soumettre les données à Acumatica
Étape 1 : Créer une entrée de formulaire dans la page ASPX
La première étape consiste à créer un formulaire sur votre site Web où vous pouvez entrer des données. J’ai ajouté un simple formulaire de soumission à la page contactez-nous du site Web créé par Visual Studio. Le code du formulaire est indiqué ci-dessous :
Demande de vente
| <asp:Label ID=”Label1″ runat=”server” Text=”First Name”></asp:Label>> | <asp:TextBox ID=”FirstName” runat=”server” BackColor=”WhiteSmoke”></asp:TextBox> |
| <asp:Label ID=”Label2″ runat=”server” Text=”Last Name”></asp:Label> | <asp:TextBox ID=”LastName” runat=”server” BackColor=”WhiteSmoke”></asp:TextBox> |
| <asp:Label ID=”Label3″ runat=”server” Text=”Email”></asp:Label> | <asp:TextBox ID=”Email” runat=”server” BackColor=”WhiteSmoke”></asp:TextBox> |
| <asp:Label ID=”Label4″ runat=”server” Text=”Phone”> | <asp:TextBox ID=”Phone1″ runat=”server” BackColor=”WhiteSmoke”></asp:TextBox> |
| <asp:Button ID=”SubmitButton” runat=”server” Text=”Submit Lead to Acumatica” OnClick=”SubmitButton_Click” /> | |
Étape 2: Ajouter une logique métier à l’aide de C #
Ensuite, modifiez la page C# (content.apsx.cs) pour inclure le code de connexion, mapper les champs du site Web et soumettre des données à Acumatica via des services Web. Le code pour cela est répertorié ci-dessous.
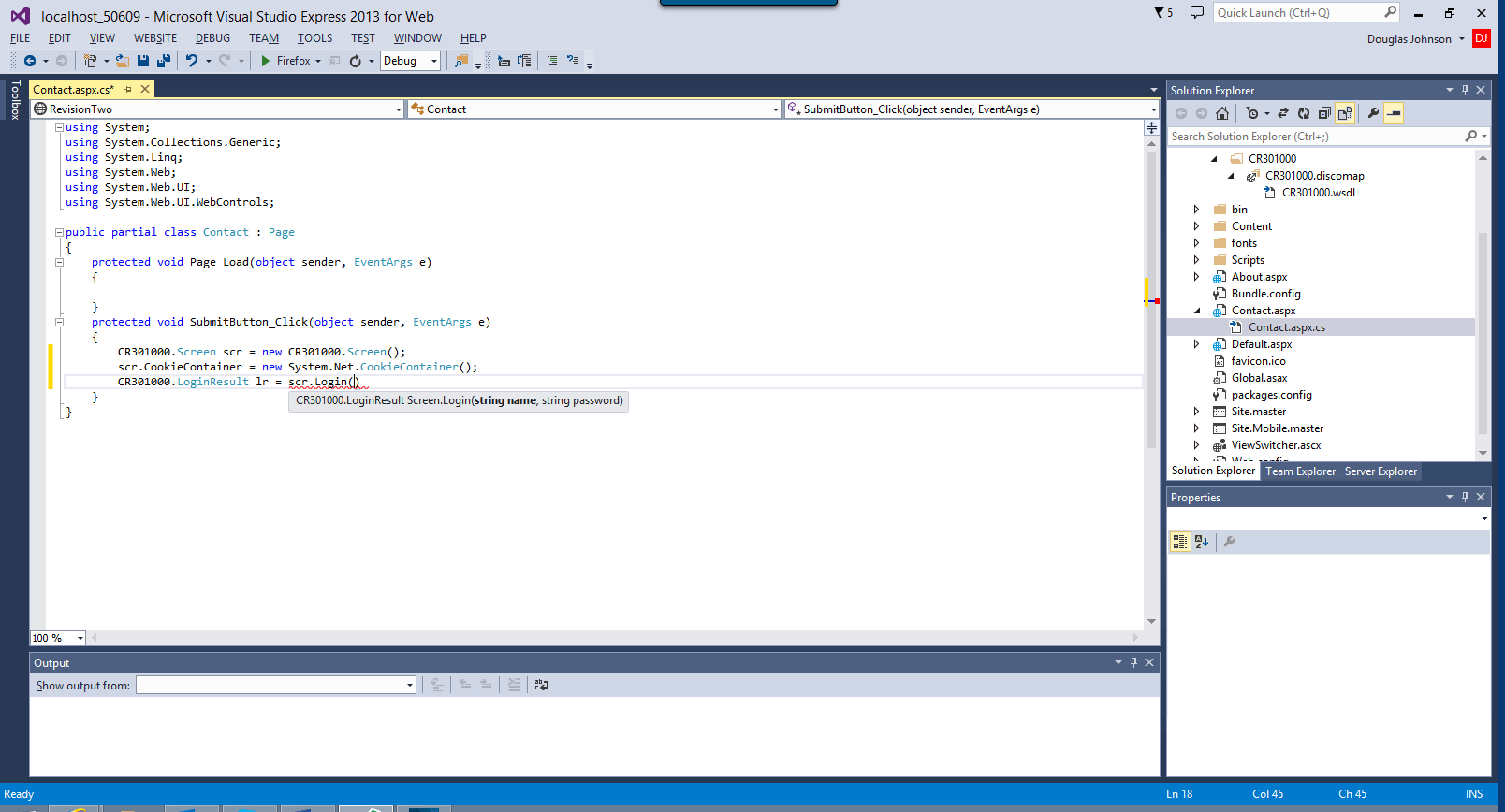
Visual Studio affiche les méthodes associées à Acumatica pour simplifier la programmation.
Ce code (a) se connecte à Acumatica, (b) crée une commande qui inclut des actions et des données à insérer, et (c) soumet la commande à Acumatica.
protected void SubmitButton_Click(object sender, EventArgs e)
{
CR301000. Scr d’écran = nouveau CR301000. Screen() ;
scr. CookieContainer = nouveau System.Net.CookieContainer() ;
CR301000. LoginResult lr = scr. Login(« admin », « 123 »);
if (lr != null && lr. Code == CR301000. ErrorCode.OK)
{
CR301000. Schéma de contenu = scr. GetSchema();
var commands = new CR301000. Commande {
schéma. Actions.Insérer,
nouveau CR301000. Valeur {
LinkedCommand = schéma. DetailsSummary.FirstName, Value = FirstName.Text },
nouveau CR301000. Valeur {
LinkedCommand = schéma. DetailsSummary.LastName, Value = LastName.Text },
nouveau CR301000. Valeur {
LinkedCommand = schema.DetailsContact.Email, Value = Email.Text },
nouveau CR301000. Valeur {
LinkedCommand = schéma. DetailsContact.Phone1, Valeur = Phone1.Text },
schéma. Actions.Enregistrer
};
scr. Submit(commandes. ToArray());
Response.Redirect(« ContactSuccess.aspx »);
}
}
Ce code suppose que vous avez créé une page de destination appelée ContactSuccess.aspx. Un code simple pour cette page de destination est:
<%@ Page Title=”Thank You” Language=”C#” MasterPageFile=”~/Site.Master” AutoEventWireup=”true” CodeFile=”About.aspx.cs” Inherits=”About” %>
<%@ Page Title=”Thank You” Language=”C#” MasterPageFile=”~/Site.Master” AutoEventWireup=”true” CodeFile=”About.aspx.cs” Inherits=”About” %>
<asp:Content ID=”BodyContent” ContentPlaceHolderID=”MainContent” runat=”server”>
<h2><%: Title %>.</h2>
<h3>Thank you for contacting RevisionTwo sales.</h3>
Quelqu’un de notre équipe de vente vous contactera dans un délai de 1 jour ouvrable.
</asp:Content>
Testez votre travail
Ouvrir le site Web et soumettre le formulaire
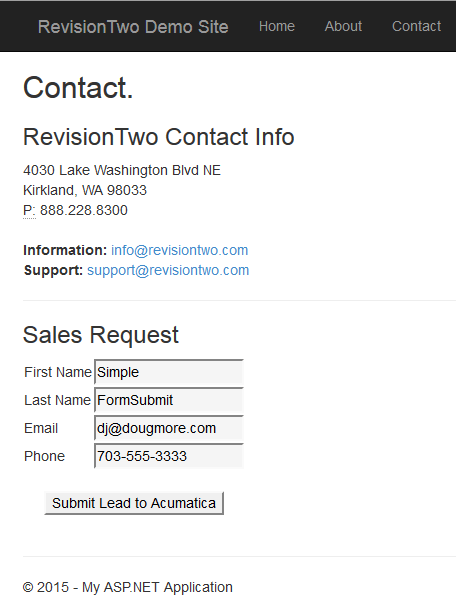
Un formulaire simple qui a été ajouté à notre site Web
Ouvrez votre site Web en le publiant ou en exécutant un émulateur de navigateur en mode débogage dans Visual Studio. Accédez à la page de contact et soumettez votre formulaire.
Si tout a été fait correctement, vous devriez être redirigé vers la page ContactSuccess.
Dans les coulisses, le site Web a soumis le plomb à Acumatica.
Vous pouvez vous connecter à Acumatica, accéder à la zone des prospects ou entrer le nom que vous avez soumis dans la zone de recherche globale et vous devriez voir le prospect créé dans Acumatica.
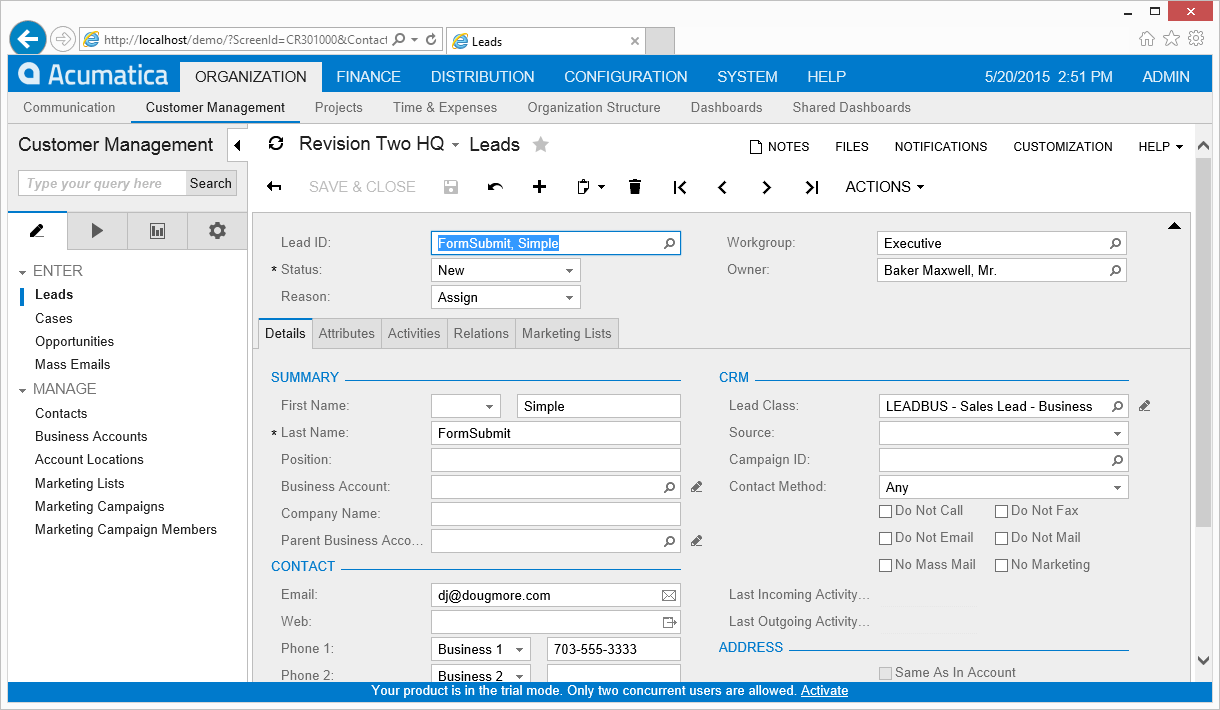
Un formulaire simple ajouté à notre site Web.
Ne vous arrêtez pas ici!
Chaque page d’Acumatica a un service Web. Créez des pages pour créer des contacts, des opportunités, etc.
Créez une fonctionnalité de connexion (fournie dès la sortie de la boîte avec Visual Studio) et connectez-vous en tant qu’utilisateur au lieu de l’administrateur lors de l’envoi de formulaires. Cela appliquera les contrôles de sécurité afin que vous puissiez limiter ce que l’utilisateur de votre site Web soumettra.
Étape suivante
Contactez Doug Johnson si vous souhaitez voir comment créer un processus d’importation pour une facture fournisseur (voir l’écran ci-dessous). Dans cet exemple, il y a la fonctionnalité supplémentaire à gagner :
- Connectez-vous à notre nouveau site Web et utilisez cette connexion pour soumettre le formulaire à Acumatica
- Ajouter un gestionnaire supplémentaire (chargement de page et formulaire d’envoi)
- Conversion des données (date)
- Capture d’erreur
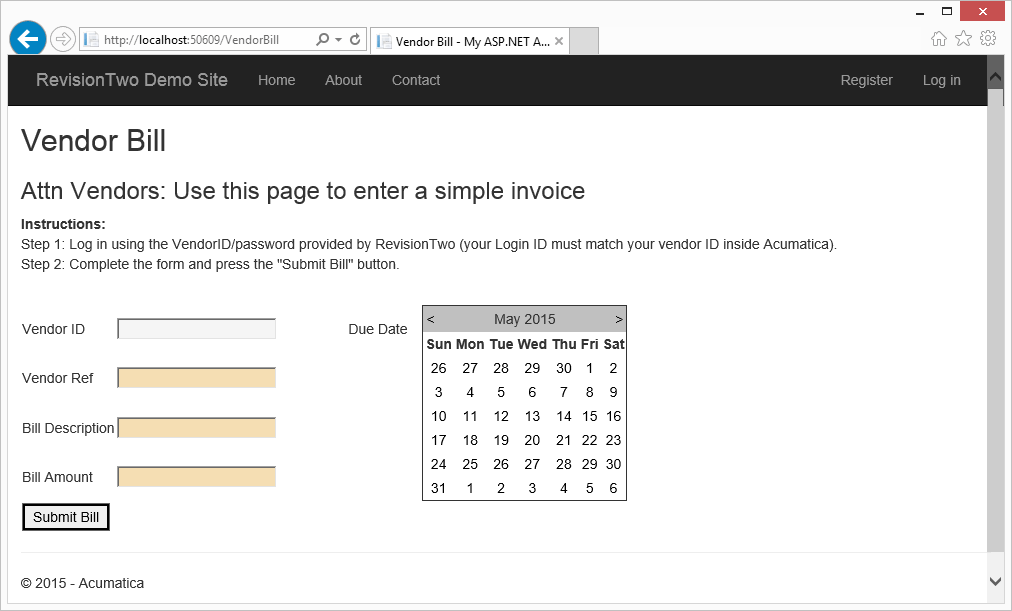
Contactez Doug Johnson si vous souhaitez savoir comment créer un processus d’importation pour une facture fournisseur.
 Canada (English)
Canada (English)
 Colombia
Colombia
 Caribbean and Puerto Rico
Caribbean and Puerto Rico
 Ecuador
Ecuador
 India
India
 Indonesia
Indonesia
 Ireland
Ireland
 Malaysia
Malaysia
 Mexico
Mexico
 Panama
Panama
 Peru
Peru
 Philippines
Philippines
 Singapore
Singapore
 South Africa
South Africa
 Sri Lanka
Sri Lanka
 Thailand
Thailand
 United Kingdom
United Kingdom
 United States
United States











