Pour le mardi technique de cette semaine, j’expliquerai comment configurer le système d’automatisation du marketing HubSpot avec Acumatica. Le processus ne devrait vous prendre que quelques minutes.
Environnement Acumatica: 5.30.1367 (fonctionnalité disponible uniquement dans les versions 5.3)
Acumatica Data: Données de démonstration SalesDemo du portail partenaire.

Vue d’ensemble du scénario
Problème d’affaires
Gestion de la relation client d’Acumatica (GRC) permet à vos vendeurs de gérer et de fermer plus efficacement les opportunités de vente. Un GRC est conçu pour aider les ventes à gérer efficacement les prospects et les clients existants.
Les vendeurs n’ont pas le temps de gérer une grande liste de prospects non qualifiés. Les activités associées au déplacement de prospects non qualifiés dans l’entonnoir de vente sont généralement effectuées par le marketing. Les activités associées à cela sont très différentes des activités effectuées par les ventes.
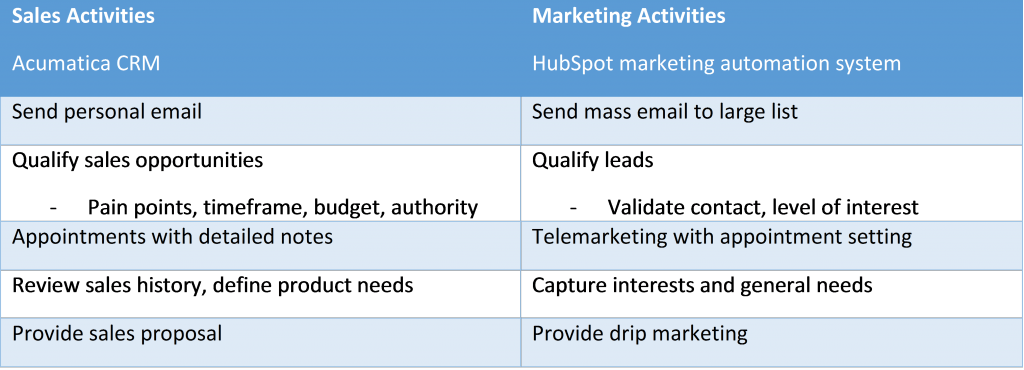
Les activités de marketing se déroulent en haut de l’entonnoir de vente, tandis que les activités de vente se déroulent plus bas.
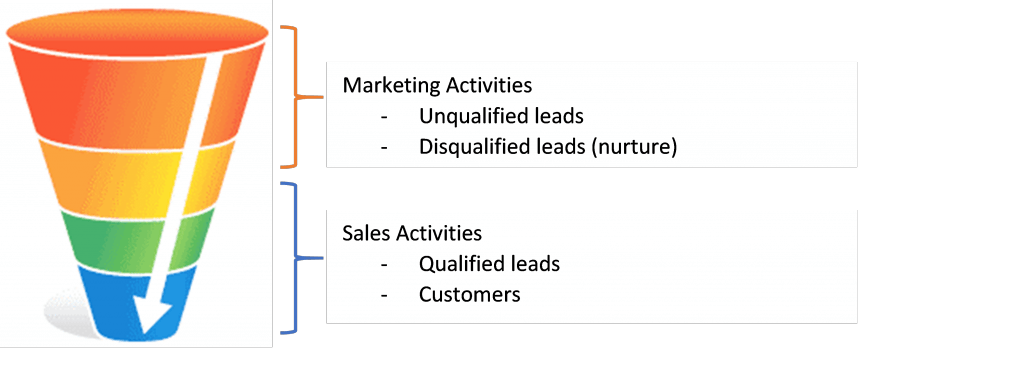
Points d’intégration
Le transfert entre le marketing et les ventes est l’endroit idéal pour intégrer les deux systèmes. L’interface Acumatica vers HubSpot fournit un moyen simple de configurer les informations que vous devez partager lorsque le transfert a lieu.
Dans cet exemple, les prospects qualifiés dans HubSpot sont automatiquement importés dans l’écran principal D’Acumatica. Ces prospects peuvent ensuite être automatiquement attribués pour un suivi par un vendeur.
Vous pouvez également rencontrer une situation où les prospects dans Acumatica doivent être exportés vers HubSpot. Cela se produirait si un prospect est disqualifié (pas prêt à acheter pendant 1-2 ans) ou si les prospects sont entrés dans Acumatica GRC et pas dans HubSpot.
Scénario de démonstration
Ce document décrit comment configurer rapidement Acumatica pour accepter des prospects qualifiés marketing de HubSpot. Ensuite, si le prospect est disqualifié, le prospect peut être mis à jour dans HubSpot pour nourrir.
Mise en œuvre d’Acumatica
Dans Acumatica 5.3, l’intégration de HubSpot est implémentée en tant que fournisseur de données dans les services d’intégration. Cela signifie que vous pouvez mapper des champs HubSpot à Acumatica et planifier l’importation pour qu’elle se produise automatiquement à un intervalle prédéfini.
Cela a été principalement configuré pour vous, de sorte que le processus que nous décrivons dans cet article est une configuration simple. Les étapes suivantes sont discutées.
- Configurer le fournisseur à l’aide des informations de votre compte HubSpot
- Vérifiez le scénario d’importation dans Acumatica
- Traiter le scénario d’importation pour vérifier la fonctionnalité
- Planifier le scénario d’importation pour automatiser le processus
- Vérifier le scénario d’exportation dans Acumatica
- Traiter le scénario d’exportation dans Acumatica
Étape 1 : Configurer le fournisseur HubSpot dans Acumatica
Accédez à l’intégration du système > > à la gestion des fournisseurs de données > et sélectionnez le fournisseur HubSpot (comme illustré ci-dessous). Le type de fournisseur a déjà été sélectionné, il vous suffit donc d’ajouter vos informations spécifiques HubSpot.
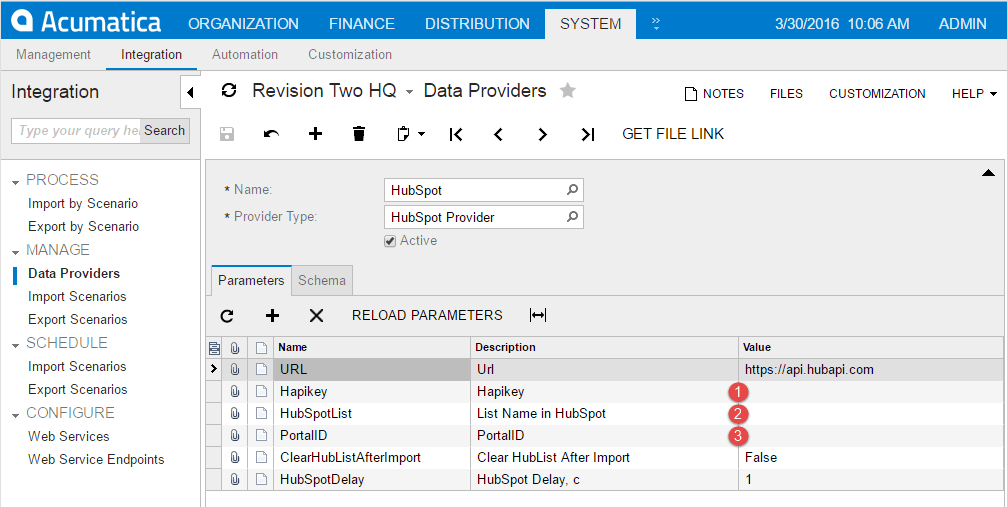
1. Le Hapikey (Clé API HubSpot), peut être trouvé en développant le menu en haut à droite de votre écran lorsque vous vous connectez à HubSpot et en sélectionnant l’option Intégrations.
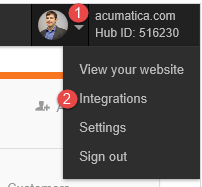
Développez le menu, puis sélectionnez Intégrations.
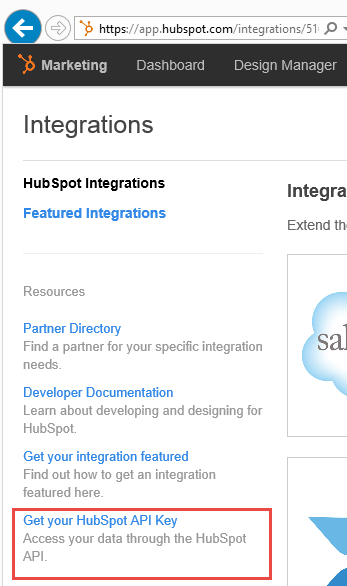
Dans l’écran des intégrations, cliquez sur l’option « Obtenir votre clé API HubSpot » et suivez les instructions sur la page clé API.
2. Le nom de la liste dans HubSpot est le nom de la liste que vous surveillerez afin d’apporter des prospects dans Acumatica. Dans HubSpot, accédez aux listes de > partenaires, comme illustré ci-dessous.
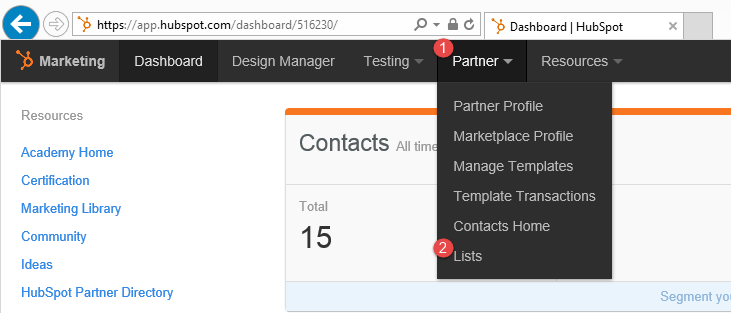
J’ai créé une liste intelligente appelée Leads for ERP (Enterprise Resource Planning). Une fois que les prospects ont marqué suffisamment de points (de visiter des pages Web, de saisir des données, de répondre à des formulaires, d’ouvrir des e-mails, etc.), HubSpot les déplace automatiquement vers cette liste.
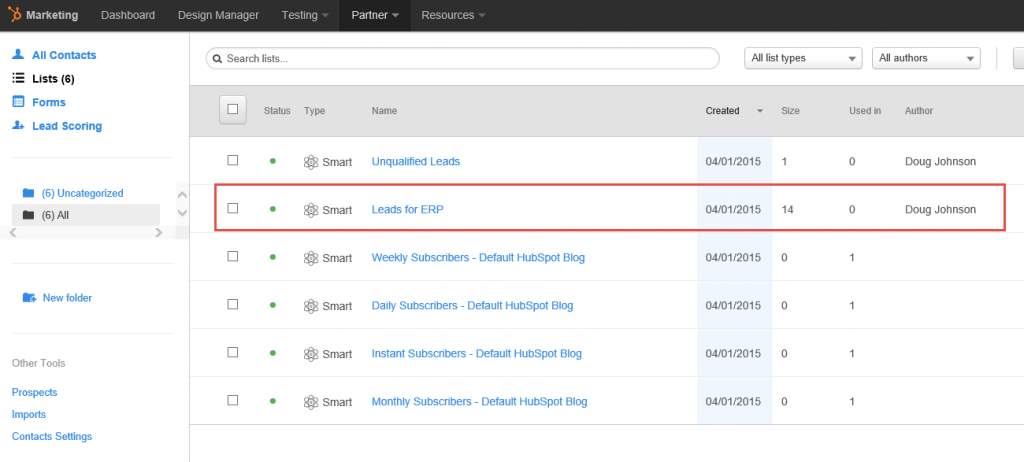
3. Le PortalID est répertorié en haut à droite de votre écran lorsque vous vous connectez à HubSpot comme illustré ci-dessous.
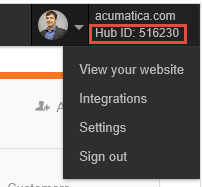
Pour vérifier que vous avez entré les informations correctement, cliquez sur l’onglet « Schéma », sélectionnez Remplir les objets de schéma, puis sélectionnez Remplir les champs de schéma. Dans la plupart des cas, l’écran ne changera pas et l’absence d’erreur signifie que vous avez entré correctement les données de votre compte.
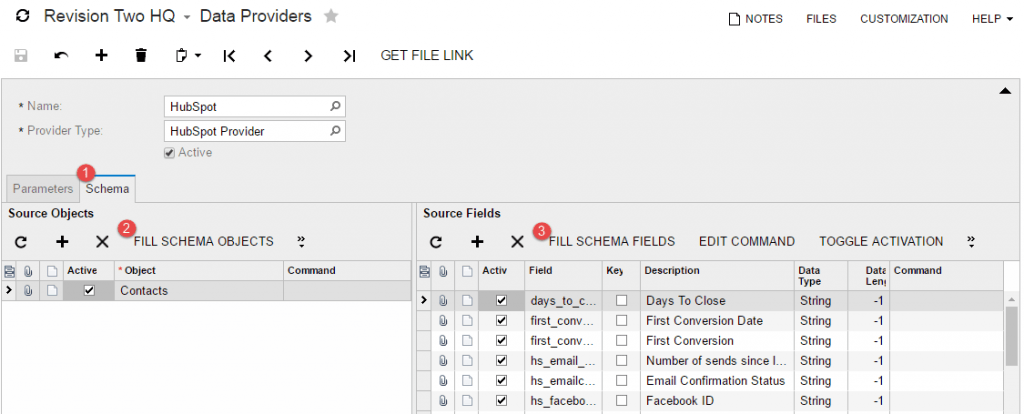
La re-construction du schéma fait deux choses en plus des tests.
- Si vous disposez de propriétés de contact personnalisées dans Acumatica, cette action les ajoute au fournisseur de données par défaut fourni avec le système
- Il ajoute des champs de service Acumatica au HubSpot en tant que propriétés de contact. Cela est nécessaire avant d’exécuter l’intégration.
Étape 2 : Vérifier le scénario d’importation dans Acumatica
Après avoir établi la connexion de données à HubSpot, l’étape suivante consiste à mapper les champs HubSpot aux champs de l’écran principal Acumatica.
Pour ce faire, accédez à System > Integration > Manage > Import Scenarios. Un scénario d’importation appelé « Importer des prospects à partir de HubSpot » a déjà été créé pour vous. Donc, tout ce que vous avez à faire est de vérifier les champs ou d’en ajouter d’autres si vous souhaitez capturer plus d’informations.
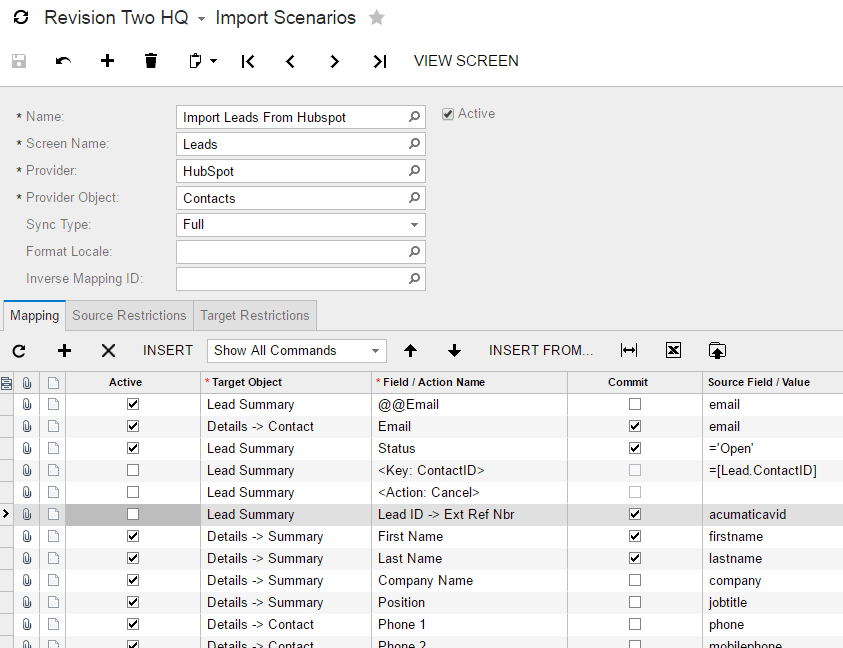
Acumatica vous permet également de cartographier les attributs (voir l’annexe 1) et les champs personnalisés. Dans ce cas, j’ai désactivé l’Ext Ref Nbr car il empêchait l’importation réussie de l’adresse e-mail.
Étape 3 : Traiter le scénario d’importation
Accédez à System > Integration > Process > importez par scénario et sélectionnez le scénario Importer des prospects à partir de HubSpot .
Cliquez sur « Préparer » et tous les prospects que vous avez dans HubSpot seront rassemblés dans l’écran.
Cliquez sur importer et les prospects seront chargés dans Acumatica. Champs obligatoires manquants, valeurs non valides, etc. seront marqués et non importés afin d’assurer la cohérence des données. Dans l’écran ci-dessous, j’ai importé avec succès deux enregistrements.
Lors de l’exécution de l’importation, Acumatica vérifie s’il existe des prospects existants avec la même adresse e-mail. Si le système trouve une correspondance, l’enregistrement est mis à jour. Si le système ne trouve pas de correspondance, une nouvelle piste est créée. Si l’adresse e-mail n’existe pas, des doublons seront créés.
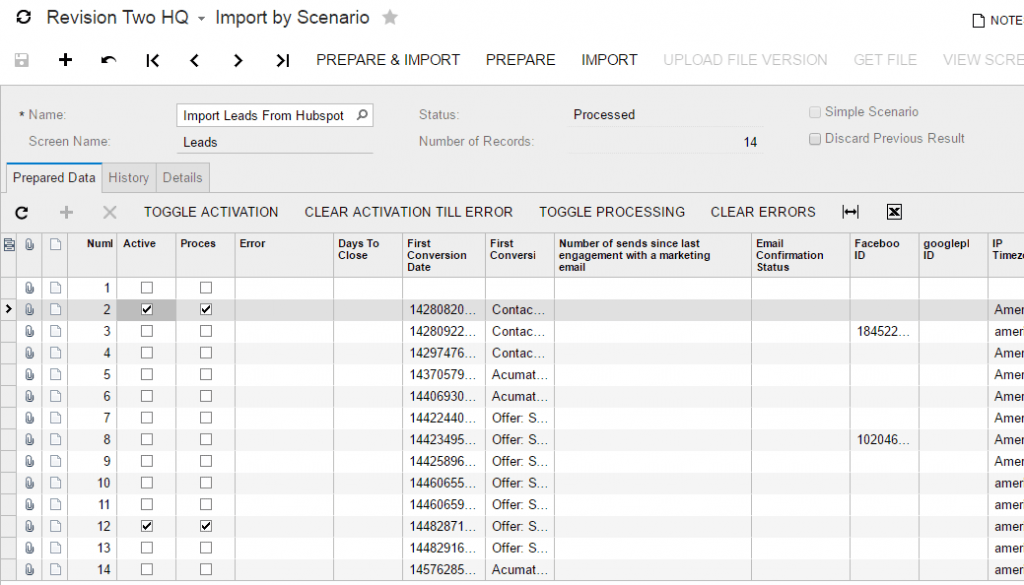
Vous pouvez effectuer une recherche universelle sur le nom que vous venez d’importer et cliquer sur le prospect pour voir les résultats.
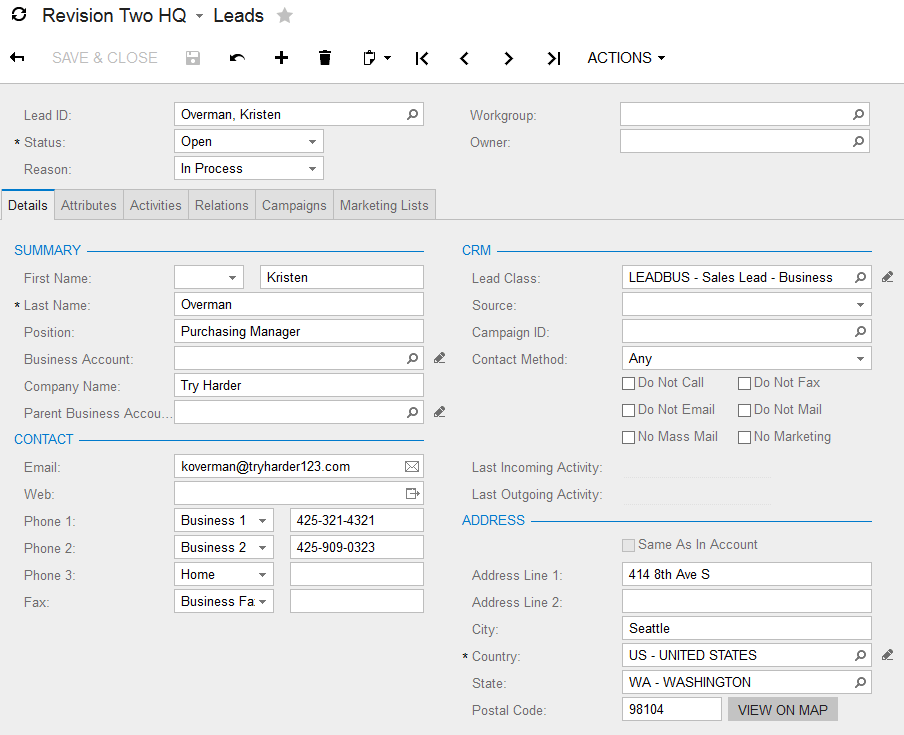
Étape 4 : Planifier le scénario d’importation
Pour planifier le scénario d’importation pour qu’il se produise de manière récurrente, procédez comme suit :
1. Accédez aux scénarios d’intégration > d’intégration > de planification > d’importation.
2. Cliquez sur le bouton planificateur
3. Sélectionnez Ajouter
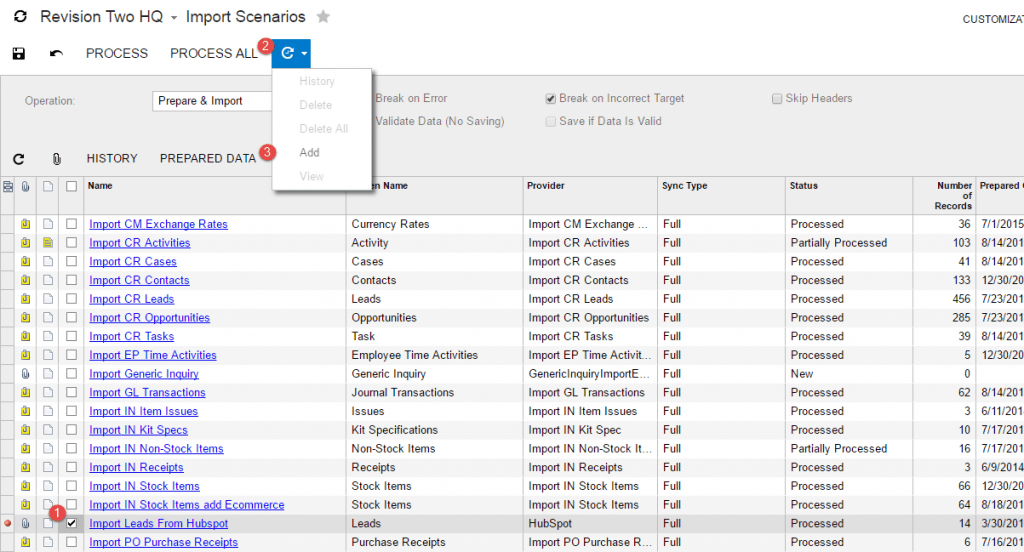
4. Remplissez le formulaire de calendrier d’automatisation
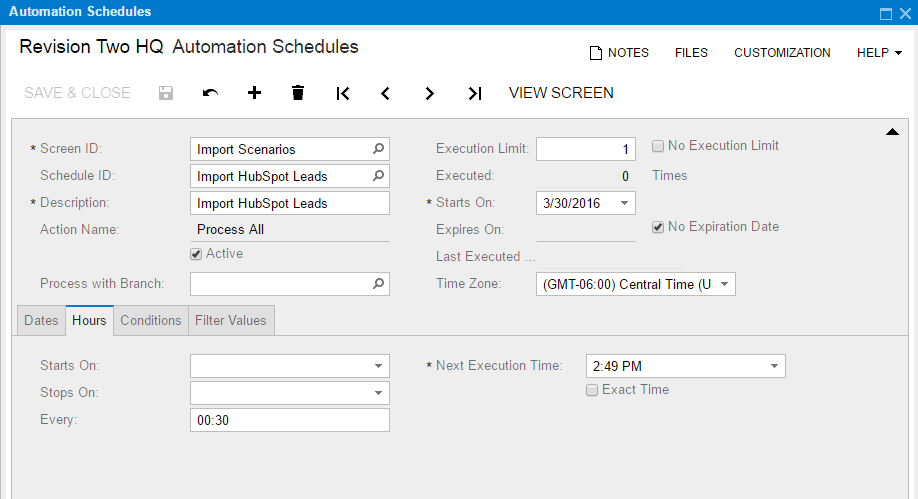
Dans ce cas, je planifie l’importation pour qu’elle ait lieu toutes les 30 minutes. Dans l’onglet « Conditions », le système définit automatiquement la condition selon laquelle le nom est égal aux fils d’importation à partir de HubSpot afin que toutes les planifications d’automatisation ne soient pas traitées toutes les 30 minutes. Les informations de l’onglet Valeurs de filtre ont également été automatiquement définies.
Ensuite, nous allons vérifier le scénario d’exportation.
Étape 5 : Vérifier (et modifier) le scénario d’exportation dans Acumatica
L’intégration d’Acumatica comprend également un processus d’exportation de données vers HubSpot.
Pour examiner le scénario, accédez à Scénario d’intégration du système > > de gestion > d’exportation. Un scénario d’exportation appelé « Exporter des prospects vers HubSpot » a déjà été créé pour vous. Donc, tout ce que vous avez à faire est de vérifier les champs ou d’en ajouter d’autres si vous voulez pousser plus d’informations.
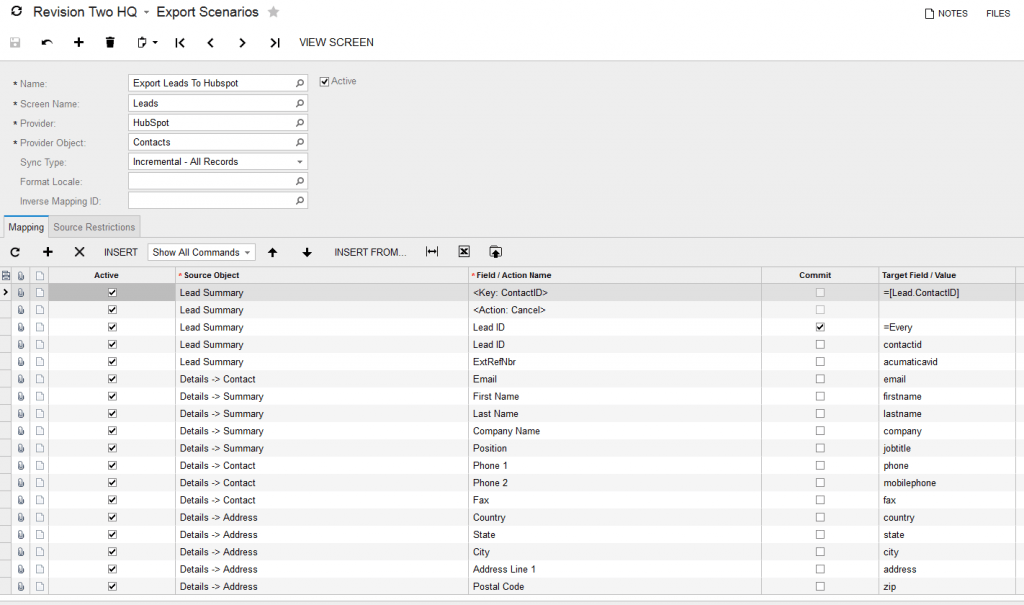
Remarques sur le processus d’exportation :
- L’exportation sélectionne les prospects qui ont été modifiés depuis la dernière exportation
- L’exportation ajoute des pistes vers une liste spécifique dans HubSpot ou met à jour les enregistrements existants si elle constate que l’adresse e-mail existe déjà dans cette liste
Dans l’onglet Restrictions de source du scénario d’exportation, nous limitons les enregistrements sélectionnés pour l’exportation. En plus des restrictions intégrées, j’en ai ajouté une pour limiter les données repoussées vers HubSpot pour n’inclure que les enregistrements que les ventes ont marqués pour nourrir.
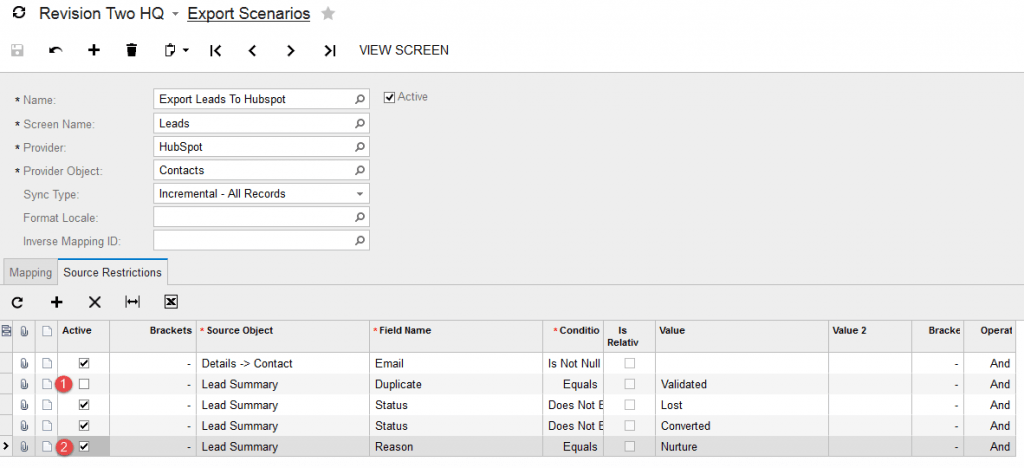
La capture d’écran ci-dessus montre les restrictions de source et met en évidence deux changements:
- La vérification en double est désactivée par défaut dans les données SalesDemo, j’ai donc décoché la validation
- Ajout d’une nouvelle condition pour vérifier les enregistrements que les ventes ont marqués pour l’entretien
Étape 6 : Traiter le scénario d’exportation dans Acumatica
Afin de tester le processus d’exportation, accédez à l’un des enregistrements que vous avez importés et définissez le statut sur suspendu et la raison à cultiver.
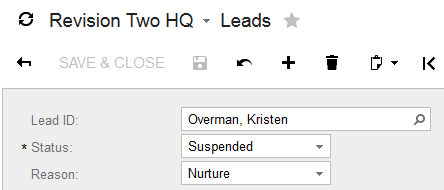
Cette modification fera en sorte que l’enregistrement satisfera aux restrictions de source dans le scénario d’exportation. Vous pouvez également modifier certaines des autres informations que vous avez mappées dans le scénario d’exportation.
Accédez à l’intégration du système > > au processus > à l’exportation par scénario
- Sélectionnez le scénario « Exporter des prospects vers HubSpot »
- Cliquez sur Préparer
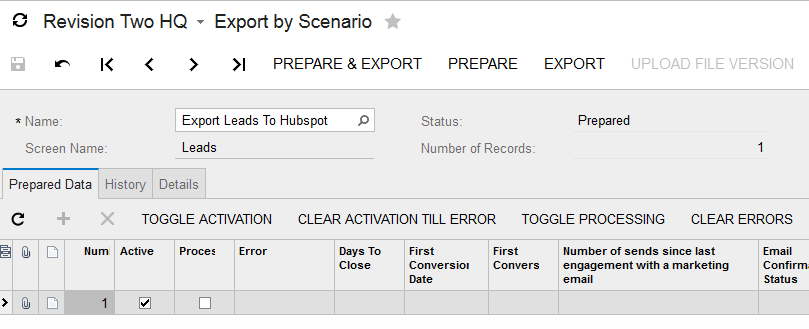
Le résultat de cliquer sur Préparer est qu’un seul enregistrement (celui que vous avez sélectionné pour nourrir, devrait apparaître dans l’exportation.
- Cliquez sur Exporter
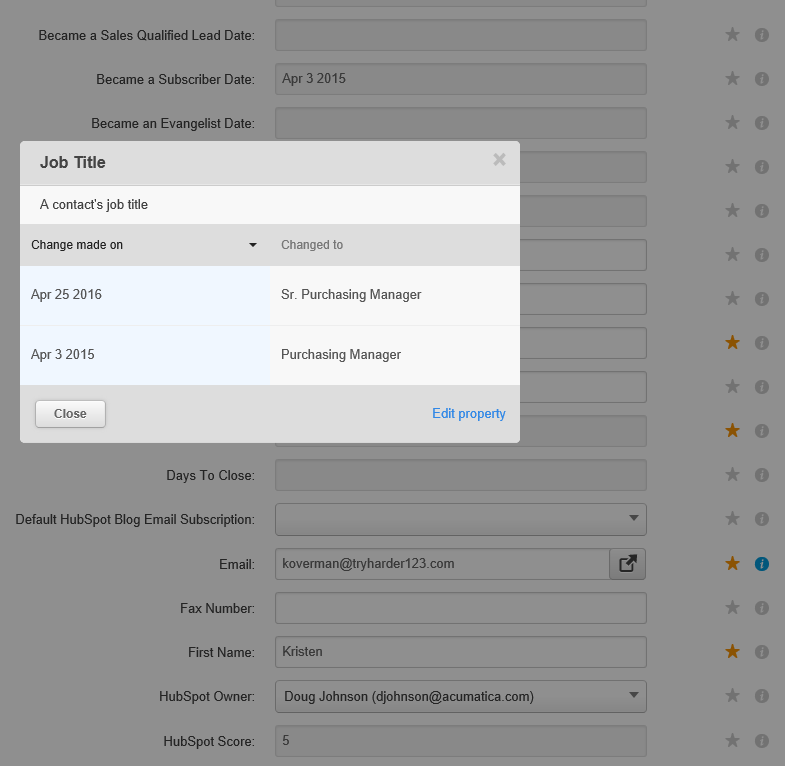
Lorsque je recherche mon contact dans HubSpot, je vois les modifications qui ont été apportées à l’enregistrement. Dans ce cas, j’ai changé le titre en plus de changer le statut de mon dossier.
Comme pour le scénario d’importation, vous pouvez planifier l’exécution automatique du scénario d’exportation. Cela se fait sur les scénarios > d’intégration > d’intégration > de planification > d’exportation du système.
Autres remarques :
- Notes du développeur : https://www.youtube.com/watch?v=ClQvXwDXfN4&feature=youtu.be
- Recommandé : créez des listes distinctes pour les processus d’importation et d’exportation dans HubSpot. Cela vous aidera à voir quels enregistrements ont été importés / exportés et à prendre des mesures. Pour ce faire, vous devrez créer un nouveau fournisseur car le fournisseur est spécifique à une liste HubSpot.
Conclusion
L’intégration intégrée d’Acumatica avec HubSpot permet à vos organisations de marketing et de vente de gérer complètement l’ensemble de l’entonnoir de vente.
L’intégration bidirectionnelle assure :
- Un transfert propre entre les activités de vente et de marketing
- Le marketing dispose des bons outils pour construire, nourrir et gérer le haut de l’entonnoir
- Les ventes ont les bons outils pour gérer un pipeline d’opportunités et conclure des transactions
- Les informations conservées dans HubSpot et Acumatica sont partagées et à jour
En séparant les tâches en meilleurs systèmes de la race, les ventes et le marketing peuvent fonctionner à pleine efficacité. Le marketing peut utiliser HubSpot pour créer des campagnes de marketing goutte à goutte avec une désactivation automatique, une notation des prospects, une création d’e-mails facile et une pléthore de rapports détaillant des mesures clés telles que les taux d’ouverture et de clic. Les ventes peuvent utiliser Acumatica pour créer des propositions qui incluent des prix spécifiques au client, un inventaire à jour et un suivi de toutes les activités de pipeline. Le partage d’informations en temps réel entre les équipes de vente permet de conclure des transactions plus rapidement et de s’assurer que tout le monde est sur la même longueur d’onde.
ANNEXE 1 : Ajout d’attributs à votre synchronisation HubSpot
Les attributs sont des champs définis par l’utilisateur que vous pouvez ajouter aux objets dans Acumatica. Dans cet exemple, nous voulons stocker le nom d’utilisateur Twitter dans Acumatica pour nos prospects.
Pour ce faire, nous :
- Créer un attribut pour stocker cet IDENTIFIANT Twitter
- Affectez notre attribut de la première étape à l’objet de gestion approprié
- Modifiez le scénario d’importation HubSpot pour apporter le nom Twitter de HubSpot
Étape 1 : Créer un attribut dans Acumatica
Accédez à Configuration > Paramètres communs > attributs et créez un champ de texte comme affiché ci-dessous.
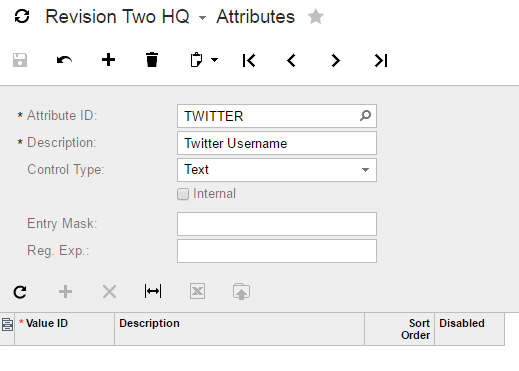
Étape 2 : Associer l’attribut à l’objet Lead
Accédez à Organization > Customer Management > Configuration > Setup > Contact &Lead Classes et liez l’attribut Twitter comme indiqué ci-dessous. Dans Acumatica, chaque classe principale peut avoir des attributs différents, vous devrez donc peut-être lier votre nouvel attribut à plusieurs classes de contact et de plomb différentes.
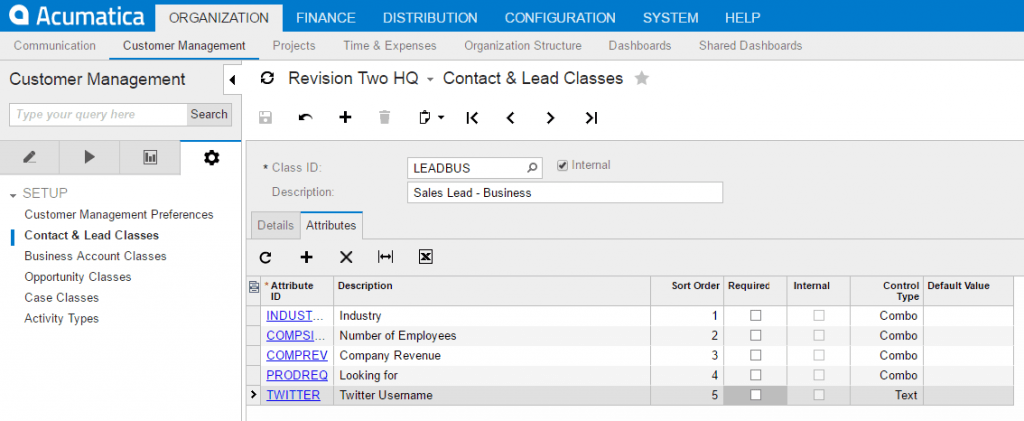
Étape 3 : Modifier le scénario d’importation HubSpot
Accédez à l’intégration du système > > gérer les scénarios d’importation > et entrez la syntaxe dans la capture d’écran ci-dessous.
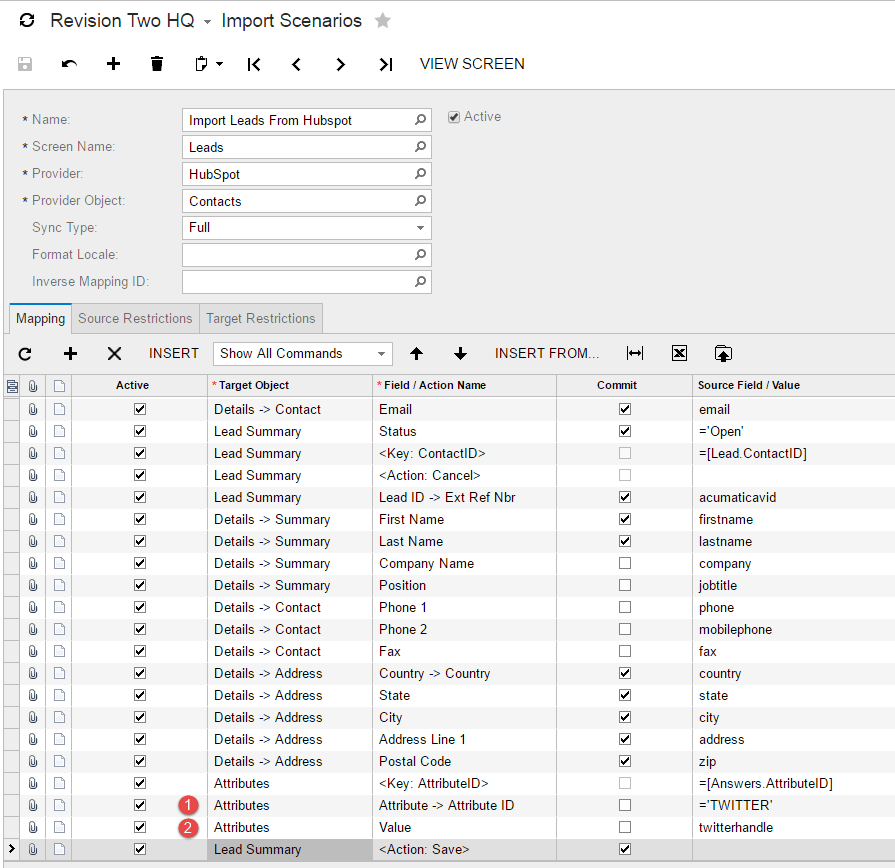
Line 1: Select the Attribute target object, select the attribute ID, then type the name of the attribute you want to reference in the Source Field / Value field as shown above. Acumatica automatically adds the line <key: AttributeID> = above this line.
Ligne 2: Sélectionnez l’objet cible Attribut, sélectionnez le champ valeur, puis sélectionnez « Nom d’utilisateur Twitter » dans les champs disponibles à partir de HubSpot. Lorsque vous enregistrez l’écran, la valeur passe de l’étiquette HubSpot « Nom d’utilisateur Twitter » au nom de l’API interne « twitterhandle ».
 Canada (English)
Canada (English)
 Colombia
Colombia
 Caribbean and Puerto Rico
Caribbean and Puerto Rico
 Ecuador
Ecuador
 India
India
 Indonesia
Indonesia
 Ireland
Ireland
 Malaysia
Malaysia
 Mexico
Mexico
 Panama
Panama
 Peru
Peru
 Philippines
Philippines
 Singapore
Singapore
 South Africa
South Africa
 Sri Lanka
Sri Lanka
 Thailand
Thailand
 United Kingdom
United Kingdom
 United States
United States













