Pour le mardi technique de cette semaine, je vais expliquer comment vous pouvez automatiser l’impression par lots des étiquettes d’expédition à l’aide d’Acumatica.
Environnement Acumatica: 5.30.2233
Acumatica Data: Données de démonstration SalesDemo du portail partenaire.

Vue d’ensemble du scénario
Problème d’affaires
Les entreprises ont des processus différents pour imprimer des étiquettes d’expédition. Même une même entreprise peut avoir des processus différents en fonction de la priorité de l’expédition et du volume d’affaires.
- Un à la fois: la personne qui emballe la commande imprime immédiatement l’affranchissement et l’appose sur le colis pour l’envoi.
- Impression par lots: les fonctions de prélèvement et d’emballage sont effectuées et confiées à un spécialiste qui effectue l’expédition. Le responsable de l’expédition doit imprimer un lot d’étiquettes, inspecter / sceller les boîtes et apposer une étiquette.
Les entreprises qui expédient un grand volume de commandes similaires bénéficieront du traitement par lots.
Scénario de démonstration
Dans cet article, nous passons en revue comment automatiser un processus d’impression par lots. Dans ce scénario, nous avons plusieurs boîtes qui ont été cueillies et emballées avec des articles de stock standard. Le poids des boîtes et des article stock est suivi avec précision dans Acumatica et disponible sur le document d’expédition. Une balance n’est pas requise car les mêmes articles et emballages sont utilisés pour plusieurs commandes.
En tant que responsable de l’expédition, nous devons imprimer un lot d’étiquettes pour les commandes confirmées.
Acumatica n’imprime PAS directement sur une imprimante. Acumatica crée des fichiers qui peuvent être imprimés. L’ordinateur local utilisé pour accéder à Acumatica est responsable de l’envoi des fichiers à l’imprimante. Dans cet article, nous discutons de:
- Comment Acumatica crée les fichiers à imprimer.
- Comment configurer votre ordinateur local pour imprimer automatiquement les fichiers.
Mise en œuvre d’Acumatica
Pour implémenter le traitement par lots, nous devons effectuer les opérations suivantes :
- Configurer l’empaquetage automatique dans Acumatica
- Configurer les opérateurs (UPS, USPS, FedEx) pour qu’ils renvoient des étiquettes dans un format pris en charge par votre imprimante
- Créez un fichier batch sur votre ordinateur local (celui à partir de lequel vous allez imprimer) qui, lorsqu’il est appelé, enverra un fichier à une imprimante USB ou réseau
- Associez l’extension de fichier retournée par les opérateurs à l’étape 2 au fichier de commandes que vous avez créé à l’étape 3 dans Microsoft Windows. Ce faisant, lorsque vous ouvrez un fichier, il appellera votre programme par lots, qui enverra le fichier à l’imprimante au lieu de l’afficher à l’aide d’une application dans Windows.
- Imprimez les étiquettes en sélectionnant Action > Imprimer des étiquettes à partir de l’écran de traitement par lots dans Acumatica.
Étape 1: Configurer l’emballage automatique dans Acumatica
Cette étape n’est pas requise, mais facilite le traitement des commandes envoyées par les transporteurs publics. Si vous utilisez les données SalesDemo, toutes ces étapes ont déjà été effectuées pour vous.
Activez la fonction d’empaquetage automatique dans l’écran « Activer / Désactiver les fonctionnalités ».
Packages d’installation
Créez des packages dans l’écran « Boîtes ». Les boîtes peuvent être génériques ou correspondre à un transporteur spécifique. Les zones dans le SalesDemo sont affichées ci-dessous.
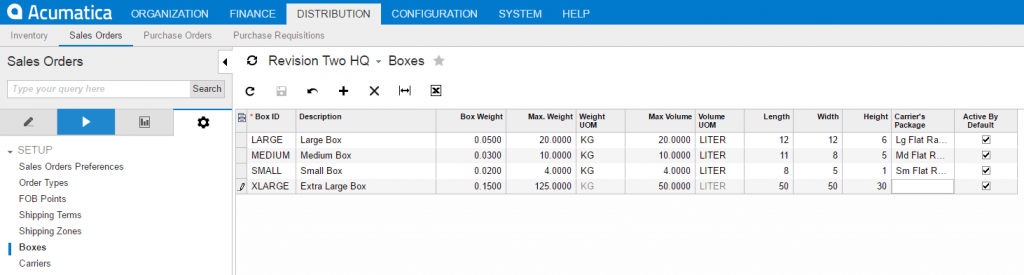
Lier les colis aux transporteurs
Associez des boîtes à un transporteur spécifique sur l’écran « Expédier via des codes ». Cette étape vous permet d’attribuer des boîtes spécifiques à des transporteurs spécifiques. Les transporteurs sont très précis sur les types de boîtes qu’ils acceptent pour des services spécifiques. La « petite » boîte dans les données SalesDemo est correctement dimensionnée pour UPS et USPS, mais ne fonctionne pas pour FedEx.
L’écran UPS est illustré ci-dessous.
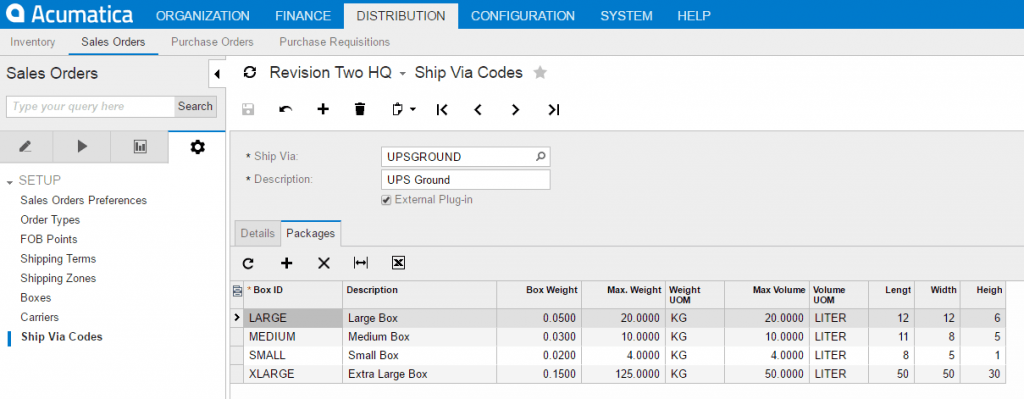
Configurer l’emballage automatique pour vos articles de stock
Pour attribuer l’emballage approprié, tous les article stock doivent inclure un poids, un volume et des boîtes admissibles. L’option d’emballage automatique doit être activée. Un exemple de ceci dans les données SalesDemo est illustré ci-dessous.
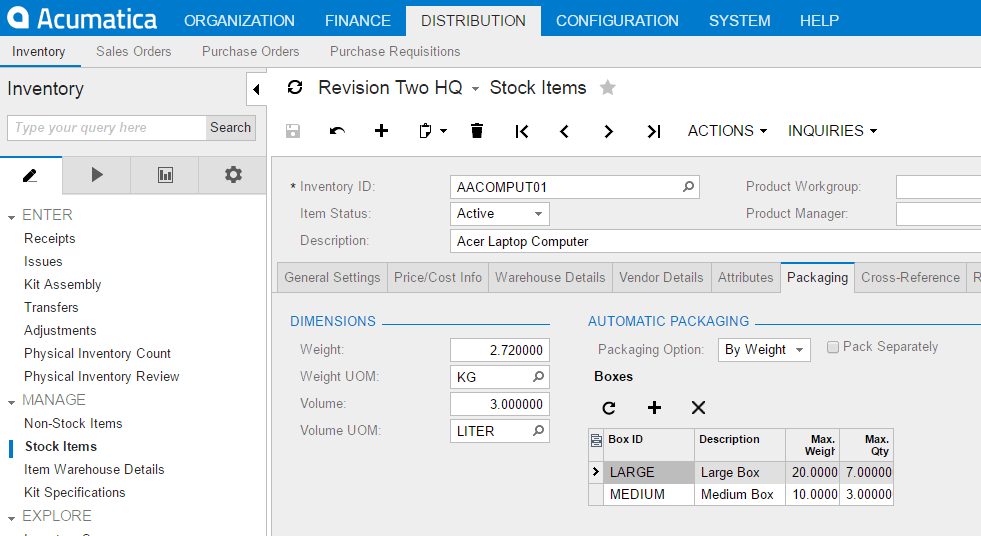
Étape 2 : configurer les opérateurs pour qu’ils renvoient le type d’étiquette pris en charge par votre imprimante
Sur l’écran « Transporteurs », assurez-vous que chaque transporteur est configuré pour renvoyer le type d’étiquette spécifique que vous souhaitez imprimer. Dans l’exemple ci-dessous, vous pouvez voir que FedEx prend en charge une grande variété de formats d’étiquettes.
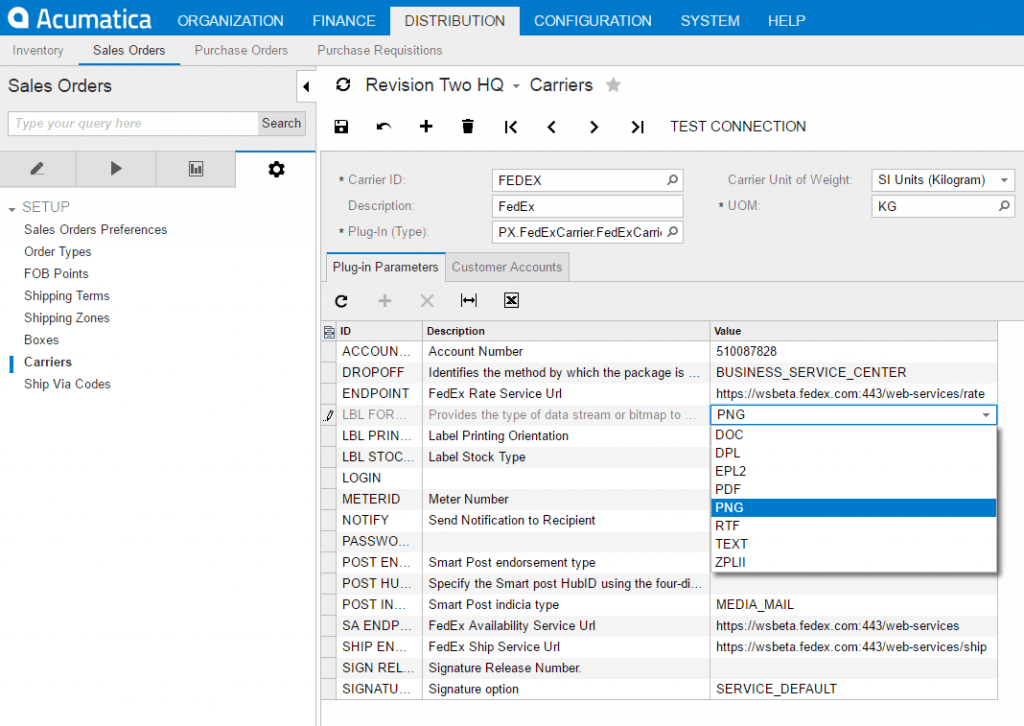
Je dois définir un type de fichier qui est pris en charge par mon transporteur et est directement imprimable. Pour cet article, j’utilise une imprimante laser, donc PDF est la meilleure option. Si vous utilisez une imprimante thermique, vous devez sélectionner ZPL ou EPL.
Acumatica effectue différentes actions en fonction du type de fichier qui est ouvert.
- Crée un fichier. Si les informations du fichier d’étiquettes sont un fichier d’imprimante thermique (c’est-à-dire directement imprimable), Acumatica fusionne les étiquettes, crée un fichier et l’associe à une URL. Une fois le fichier créé, Acumatica ouvre l’URL avec le navigateur et le fichier est automatiquement ouvert à l’aide du programme par défaut.
- Types de fichiers par défaut : zpl, epl, dpl, spl, starpl, pdf
- Builds Report. Si le fichier n’est pas un fichier d’imprimante thermique, Acumatica crée un rapport (SO.64.50.00) qui contient toutes les étiquettes qui doivent être imprimées. L’utilisateur peut ensuite l’ouvrir à l’aide du type de programme associé et imprimer le fichier batch.
- Types de fichiers par défaut : tous les autres
La logique permettant de déterminer si votre fichier est directement imprimable est déterminée par la méthode IsThermalPrinter() dans SO. SOShipmentEntry.
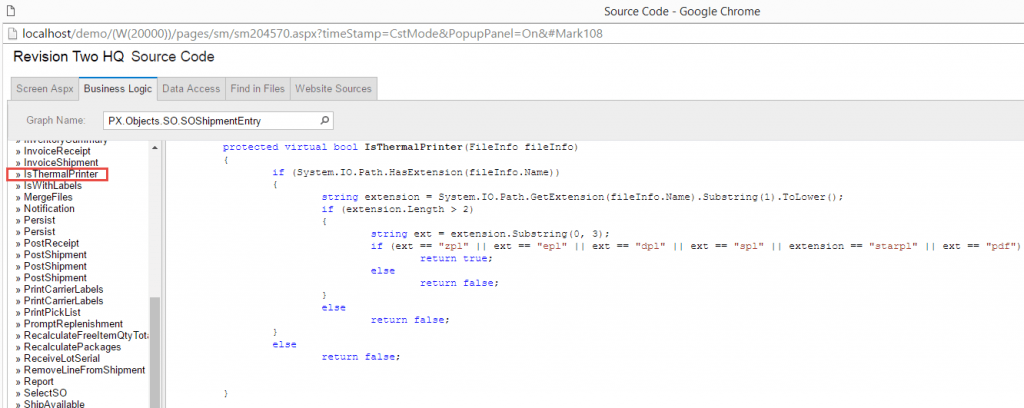
Pour que votre fichier soit imprimé automatiquement, votre type de fichier doit être égal à l’un des paramètres ci-dessus. Si ce n’est pas le cas, Acumatica créera un rapport qui pourra être ouvert et imprimé.
Étape 3 : Créer un fichier batch d’impression
Cette étape implique la connaissance de votre système d’exploitation pour créer un fichier batch qui enverra un fichier directement à une imprimante. Dans cet exemple, j’utilise Windows 8.1 avec une imprimante réseau.
Les instructions pour la création du fichier de commandes se trouvent dans les fichiers d’aide D’Acumatica. Naviguez pour aider > guide de l’utilisateur > les commandes client > la configuration de l’intégration avec les transporteurs > pour configurer l’impression des étiquettes de support sur une imprimante thermique.
J’utiliserai le Bloc-notes pour créer un fichier batch.
1. Dans le Bloc-notes, tapez le texte suivant:
print /d:ServerNamePrinterName %1
2. Remplacez ServerName par le nom de votre serveur réseau.
3. Remplacez PrinterName par le nom de votre imprimante thermique réseau.
4. Enregistrez le fichier au format PrintLabels.bat à l’emplacement approprié. Assurez-vous de sélectionner Tous les fichiers pour l’action Enregistrer en tant que type.
Dans mon cas, j’utilise une imprimante réseau, j’ai donc utilisé le nom de mon PC (trouvez le nom de votre PC dans le Panneau de configuration > système et système de sécurité >) comme mon nomserveur et j’ai configuré le partage de l’imprimante (voir l’annexe 1) et remplacé le nom de l’imprimante par un nom de partage, de sorte que mon fichier se composait de cette seule ligne:
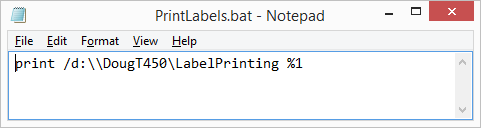
Si vous souhaitez utiliser une imprimante USB, utilisez les instructions suivantes pour créer votre fichier batch.
1. Ouvrez le Bloc-notes et tapez le texte suivant:
Utilisation nette LPT2 : %ComputerName%SharedPrinterName
Copie %1 LPT2
Utilisation nette LPT2: /Delete
2. Remplacez SharedPrinterName par le nom réel de l’imprimante partagée. Ne changez pas%ComputerName%; le système le remplacera automatiquement par le nom de votre ordinateur.
3. Enregistrez le fichier en tant que PrintLabels.bat à un emplacement approprié. Assurez-vous de sélectionner Tous les fichiers pour l’action Enregistrer en tant que type.
Étape 4 : Associer l’extension de fichier au fichier batch
Cette étape modifie les actions par défaut de Votre Microsoft Windows lorsque vous ouvrez un type particulier de fichier. Lorsque vous ouvrez votre type de fichier d’impression, vous souhaitez appeler / ouvrir le fichier batch que vous venez de créer au lieu d’ouvrir l’image dans un autre programme.
Dans mon cas, j’ai associé l’extension .pdf à mon fichier batch. Je l’ai fait en recherchant l’association de fichiers dans Windows et en ouvrant l’option « changer le type de fichier associé à une extension de fichier ».
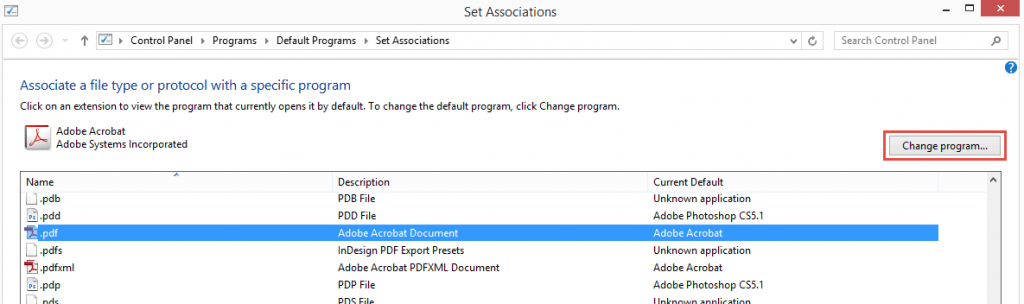
Résultats :

Maintenant, chaque fois que j’ouvre un fichier .pdf sur mon ordinateur, il ouvrira automatiquement le fichier PrintLabels.bat qui enverra le document à l’imprimante. Ainsi, lorsqu’Acumatica s’exécute sur mon ordinateur et qu’il ouvre un fichier, il imprime automatiquement sur mon imprimante.
Remarque: parfois, votre navigateur peut avoir un plug-in séparé pour ouvrir des fichiers PDF. Si tel est le cas, votre navigateur ouvrira le fichier PDF au lieu de demander au système d’exploitation de le faire.
Étape 5 : Imprimer des étiquettes à l’aide de l’écran de traitement par lots
Une fois que tout est configuré, il vous suffit de traiter quelques commandes en procédant comme suit:
- Créez des commandes client et sélectionnez un transporteur
- Créer des envois
- Confirmer les envois (vérifier les données dans l’onglet Emballages de votre document d’expédition)
- Traiter les expéditions, l’action > imprimer les étiquettes (voir la capture d’écran ci-dessous)
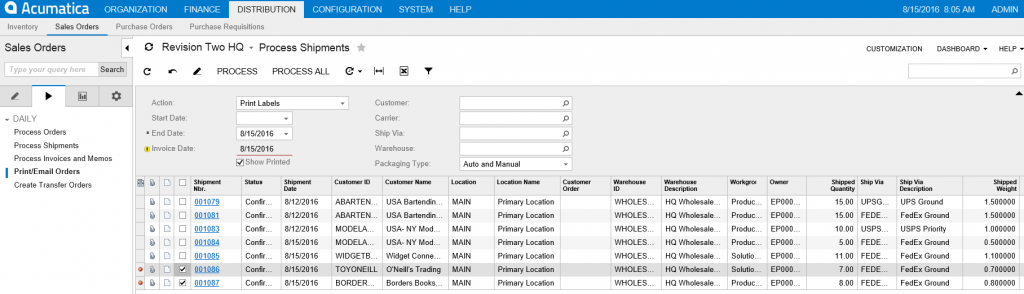
Si tout est configuré correctement, le lot d’étiquettes (2 dans mon cas) doit être imprimé directement sur votre imprimante.
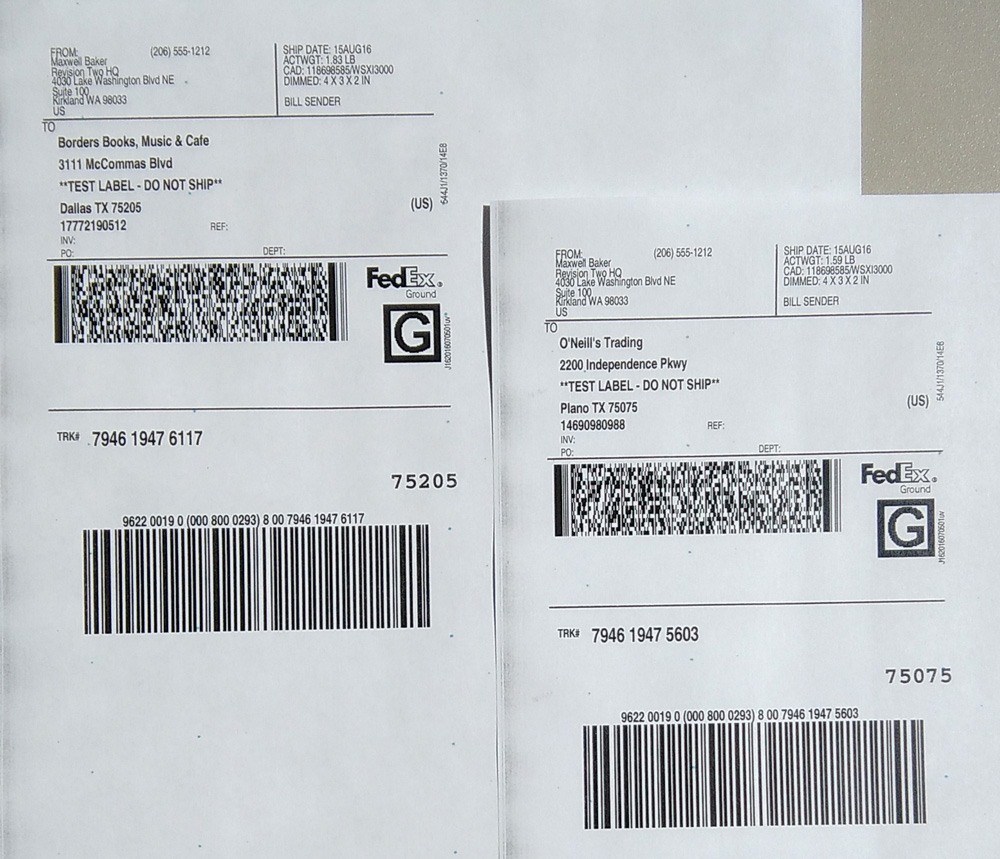
ANNEXE : Configuration du partage d’imprimantes
Pour configurer le partage d’imprimante (http://superuser.com/questions/477895/printing-from-windows-7-command-line) :
- Ouvrir des appareils et des imprimantes
- Cliquez avec le bouton droit sur votre imprimante et sélectionnez Propriétés de l’imprimante
Dans l’onglet Partage , sélectionnez l’option de partage et attribuez un nom comme illustré ci-dessous.
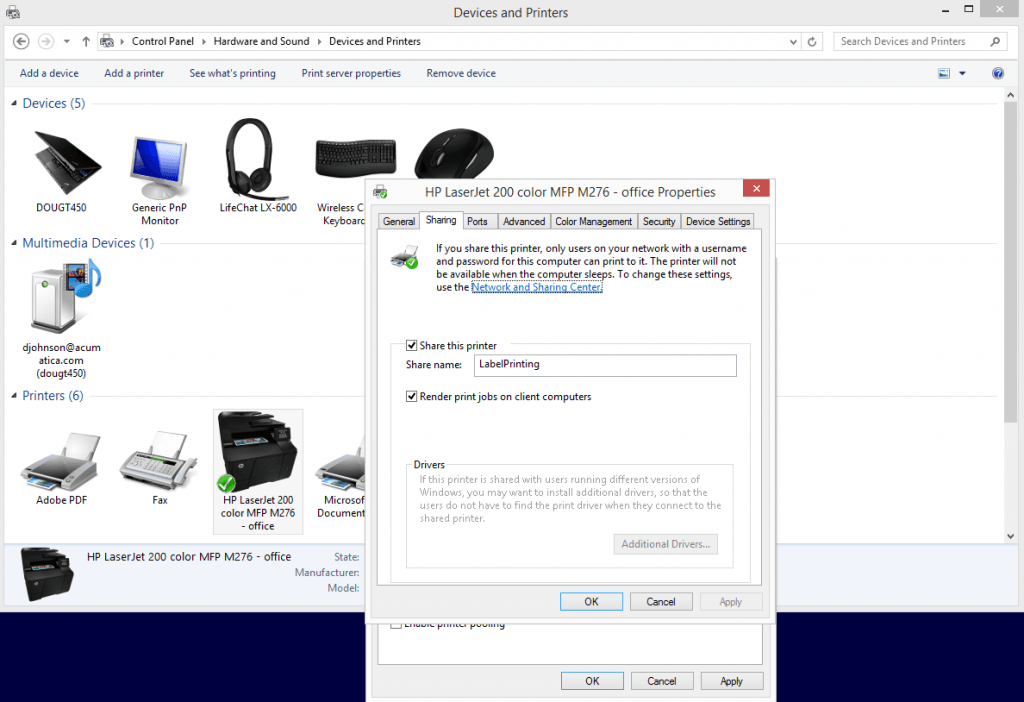
 Canada (English)
Canada (English)
 Colombia
Colombia
 Caribbean and Puerto Rico
Caribbean and Puerto Rico
 Ecuador
Ecuador
 India
India
 Indonesia
Indonesia
 Ireland
Ireland
 Malaysia
Malaysia
 Mexico
Mexico
 Panama
Panama
 Peru
Peru
 Philippines
Philippines
 Singapore
Singapore
 South Africa
South Africa
 Sri Lanka
Sri Lanka
 Thailand
Thailand
 United Kingdom
United Kingdom
 United States
United States












