Dans cet article de « Mardi technique », Doug Johnson partage un tutoriel de bout en bout couvrant l’une de nos nouvelles intégrations puissantes en vous montrant comment extraire des informations fantastiques sur les données visuelles de vos données Acumatica à l’aide de Microsoft Power BI et OData.
Scénario : Acumatica fournit un référentiel unique pour votre finance, votre distribution, GRC, projet, et d’autres données d’affaires. L’accès à ces données est facile via des rapports, des écrans et des tableaux de bord, mais ce serait formidable si je pouvais voir les données dans un format visuellement agréable et facile à produire.
Solution : Plusieurs outils d’intelligence d’affaires fournissent une technologie de visualisation avancée pour faciliter ce processus. En utilisant les demandes d’Acumatica, vous pouvez exposer toutes les données Acumatica via une interface de données ouvertes (OData) à plusieurs outils de BI, mais nous allons présenter Microsoft Power BI.

Vue d’ensemble de l’intelligence d’affaires
Le terme « intelligence d’affaires » englobe de nombreux outils différents qui aident les gens à recueillir des informations et à tirer des conclusions sur les données. À l’extrémité basse, il y a des feuilles de calcul et des rapports. Dans le haut de gamme, il existe des applications d’entreposage de données qui collectent des informations à partir de plusieurs sources, les traitent dans une couche sémantique basée sur les relations de données, puis les présentent via une couche de visualisation.
Dans cet article, nous discutons de solutions de milieu de gamme qui collectent des données à partir de plusieurs sources et établissent des relations simples, mais ne créent pas d’entrepôt de données ou de couche sémantique.
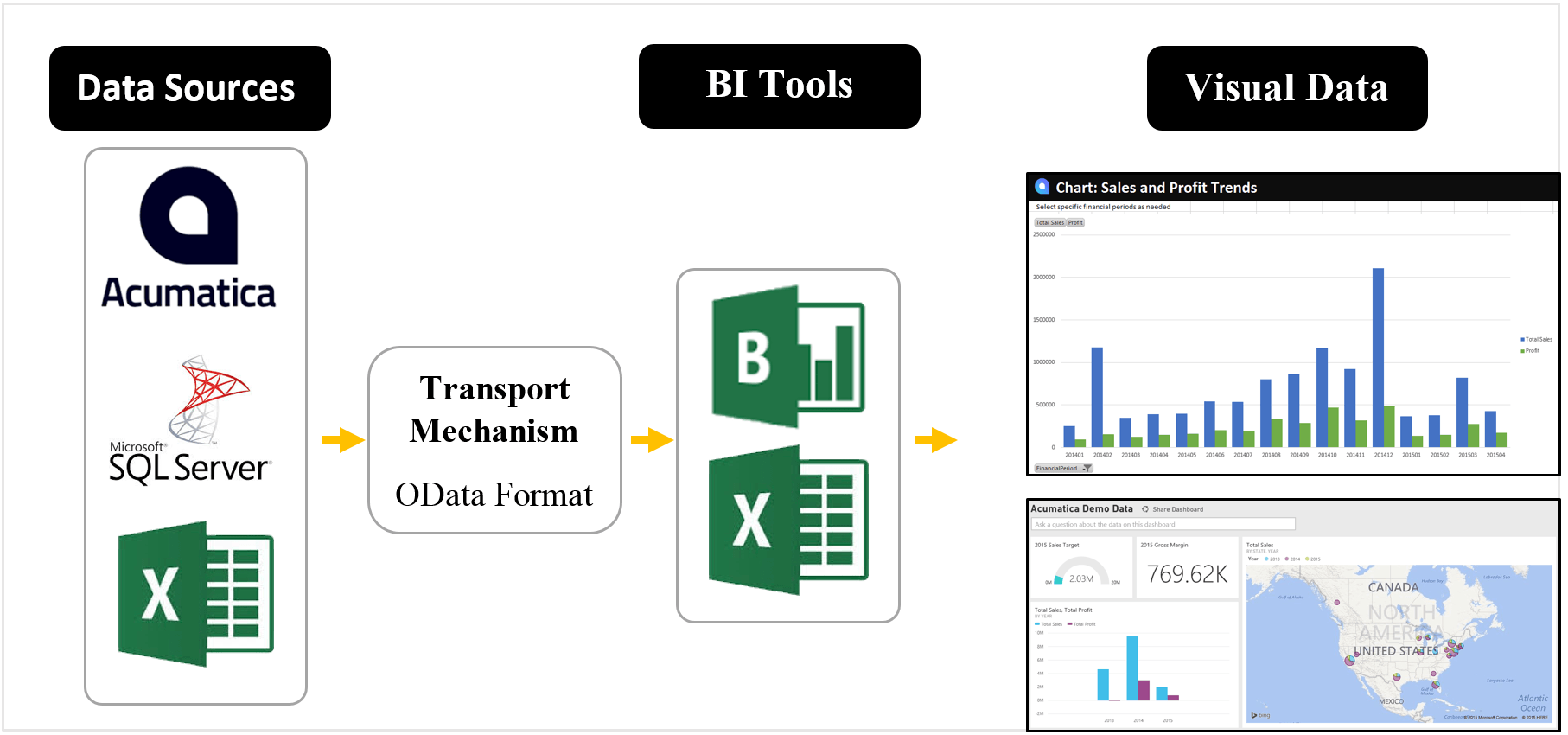
Créer des visualisations de données Acumatica à l’aide d’OData et de Microsoft Power BI
Power BI contre Excel
Vous pouvez créer des visualisations de données Acumatica à l’aide d’Excel ou de Power BI. Excel fournit une interface familière ainsi que la possibilité d’appliquer rapidement des formules aux données Acumatica.
Power BI offre d’autres avantages par rapport à Excel :
- Accéder aux données et les partager en ligne
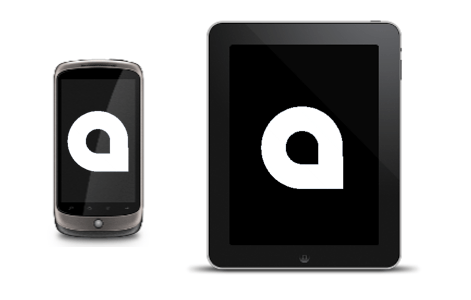
Acumatica et Power BI peuvent être utilisés à partir de plusieurs appareils - Visualisations supplémentaires (indicateur de vitesse, cartes)
- Requêtes linguistiques et facilité d’utilisation générale
Power BI est un complément parfait à Acumatica car les deux fournissent un accès Web en utilisant uniquement un navigateur. Cela facilite le partage des données autorisées entre les zones géographiques et sur différents appareils.
Liaison acumatica et Power BI
Acumatica Demandes génériques et OData
Les données Acumatica peuvent être exposées à l’aide de services Web, d’outils d’intégration et d’outils de création de rapports. Les services Web et les outils d’intégration exposent les données d’écrans Acumatica spécifiques , de sorte qu’ils rendent les données disponibles à l’aide des classes de données standard. Les outils de création de rapports vous permettent de mélanger et de faire correspondre des tables de données pour exposer toutes les données dont vous avez besoin.
Le concepteur d'interrogation générique est un outil de reporting qui peut accéder à toutes les données d’Acumatica, y compris les données stockées dans des champs personnalisés, et les publier. L’option de mise en forme OData expose les données dans le format Open Data pris en charge par des outils d’aide à la décision tels que Microsoft Power BI.
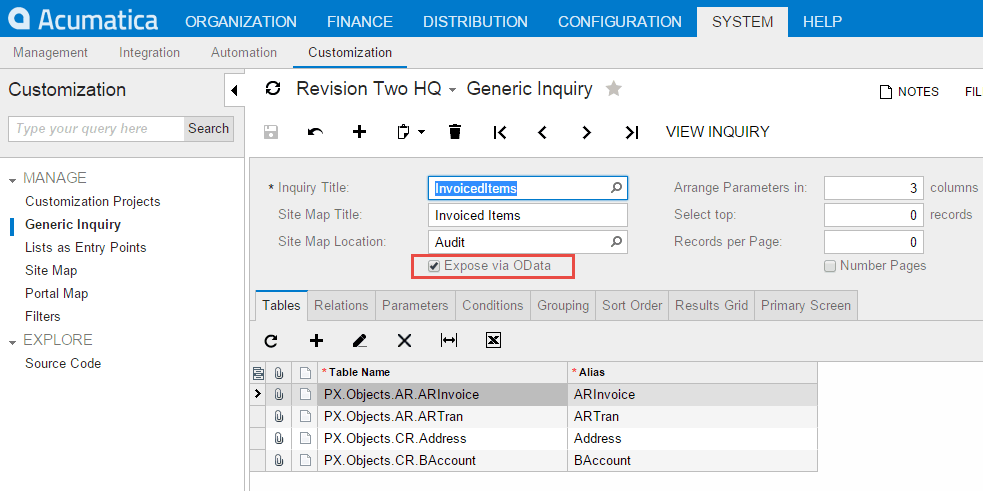
Acumatica Generic Inquiries peut publier des données à l’aide de la norme OData
La vérification de la case « Exposer via OData » sur une enquête générique Acumatica établit un « point de terminaison » de données qui peut être utilisé pour demander les données. Vous devez ajouter l’enquête au plan du site afin de fournir les autorisations d’accès de sécurité appropriées pour les données.
OData et sécurité
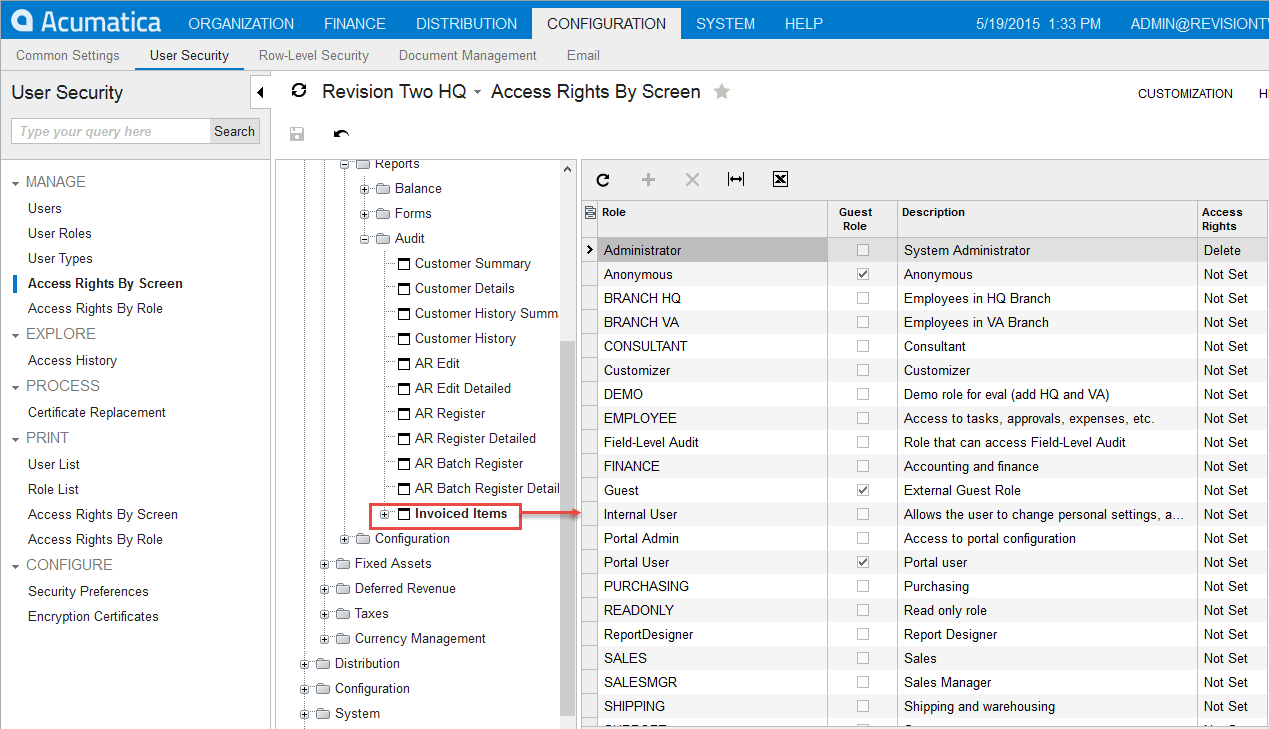
Créer un point de terminaison OData dans Acumatica
Un point de terminaison OData permet à un système externe de demander des données à Acumatica. Chaque demande nécessite une autorisation afin que seules les données accessibles à un utilisateur spécifique soient mises à disposition. Par exemple, dans l’écran ci-dessous, nous établissons des droits d’accès pour la demande appelée Articles facturés. Si un utilisateur soumet une demande pour ces données, il doit disposer d’autorisations d’administrateur.
Accès à la demande de renseignements OData
Liste des demandes de renseignements disponibles
Vous pouvez afficher une liste des demandes Acumatica disponibles avec les points de terminaison OData en soumettant une demande HTML. La demande est formatée comme suit :
- http://<application site domain>/odata/<company name>
Le nom de la société n’est requis que si vous disposez d’un déploiement multi-entreprises.
Accès spécifique aux demandes de renseignements génériques
Pour afficher une demande spécifique, ajoutez le nom de l’enquête générique à la demande ci-dessus :
- http://<application site domain>/odata/<company name>/<Generic Inquiry Name>
Le nom de l’enquête générique est la valeur dans le titre de l’enquête. Dans l’écran ci-dessus, il s’agit de 'InvoicedItems'.
OData Format
Acumatica supports different notations (formats) for exposing OData. The default is the JSON notation. You can select a different notation by appending the text “$format=<format>” to the end of the query using the following values for <format>:
- json : données affichées en notation JSON (par défaut)
- atom : données affichées en notation ATOM
- jsonverbose: Données affichées en notation JASON Verbose
Par exemple, les données BI peuvent être exposées à Tableau à l’aide de la notation ATOM.
Réception des données avec Power BI
Historique
Power BI est un service en ligne. La première étape consiste à obtenir un abonnement auprès de Microsoft, via le site Web Power BI. Il existe un service d’essai gratuit que vous pouvez utiliser pour démontrer la consommation de données d’Acumatica. Vous pouvez vous inscrire à http://powerbi.microsoft.com.
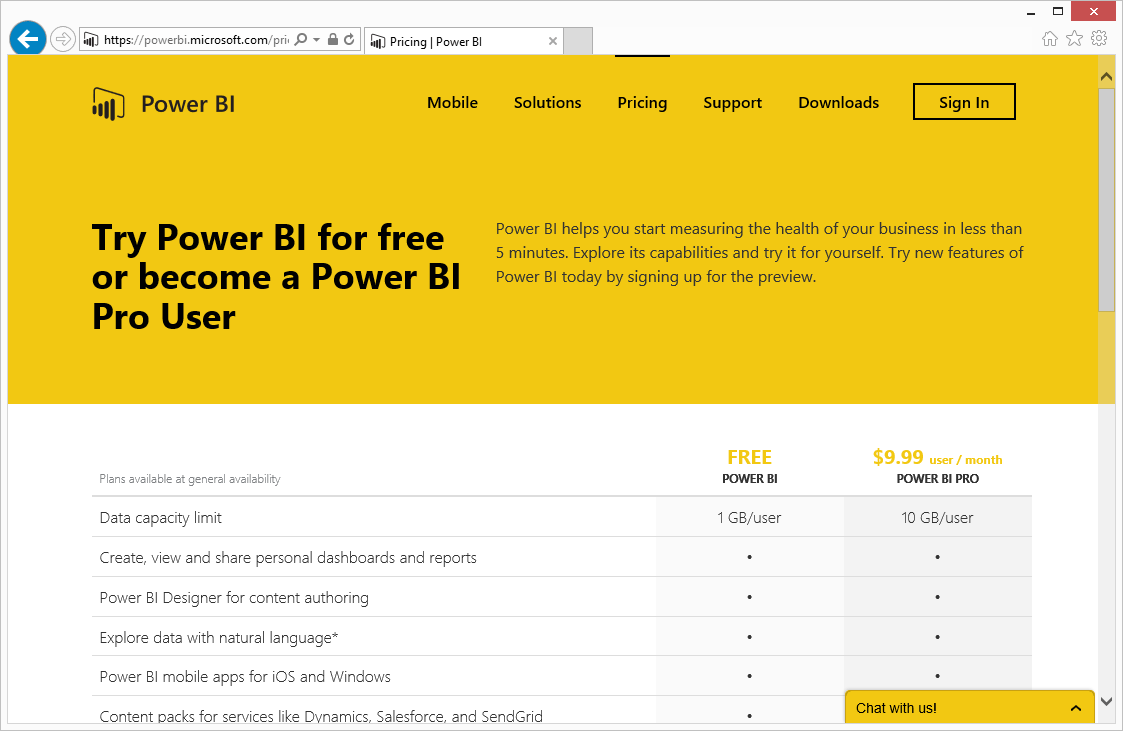
Vous pouvez actuellement essayer Power BI gratuitement
Liaison du contenu Acumatica OData
Après avoir un compte Power BI, vous pouvez importer plusieurs types de données différents tels que des classeurs Excel, des bases de données SQL Server, des statistiques Google Analytics et bien d’autres.
Il n’y a pas d’importation directe d’un point de terminaison OData, vous devez donc créer un fichier Power BI Designer à l’aide d’un utilitaire de bureau appelé Microsoft Power BI Designer. Cet outil est actuellement disponible gratuitement.
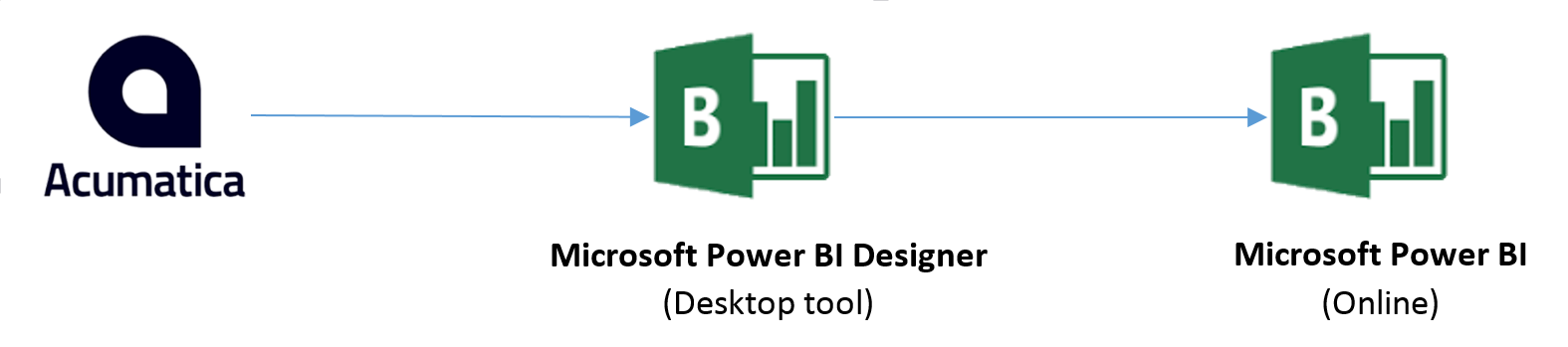
Power BI Designer peut utiliser des données au format OData avec la notation JSON.
Concepteur Power BI
Après avoir installé Microsoft Power BI Designer, effectuez les opérations suivantes :
- Sélectionnez l’option pour obtenir des données
- Sélectionnez le flux OData comme source de données
- Entrez le point de terminaison Acumatica dans la zone URL. C’est le point final pour obtenir une liste des demandes disponibles.
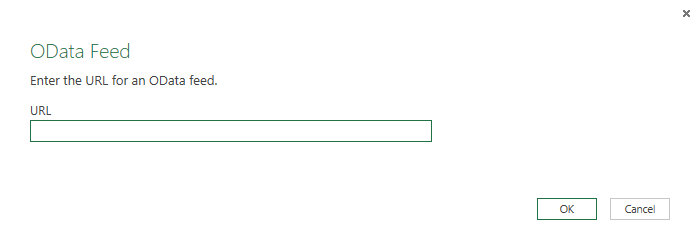
Flux OData - Acumatica renvoie la liste des interrogations génériques disponibles. Sélectionnez les demandes de renseignements que vous souhaitez utiliser pour créer vos rapports visuels. Si vous sélectionnez plusieurs demandes de renseignements, Power BI vous demandera de spécifier un moyen de les joindre si vous utilisez des éléments de données des deux dans un rapport ou un graphique.
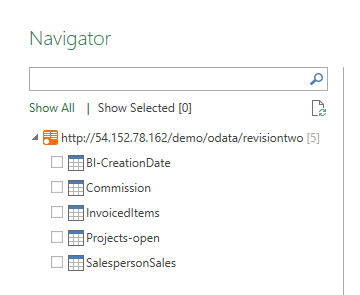
Navigateur Power BI - Après avoir sélectionné les requêtes, le système se connecte et affiche un aperçu des données dans la section Requête. Notez également que toutes les étapes que vous appliquez pour traiter les données seront suivies dans le volet de droite « Étapes appliquées ».
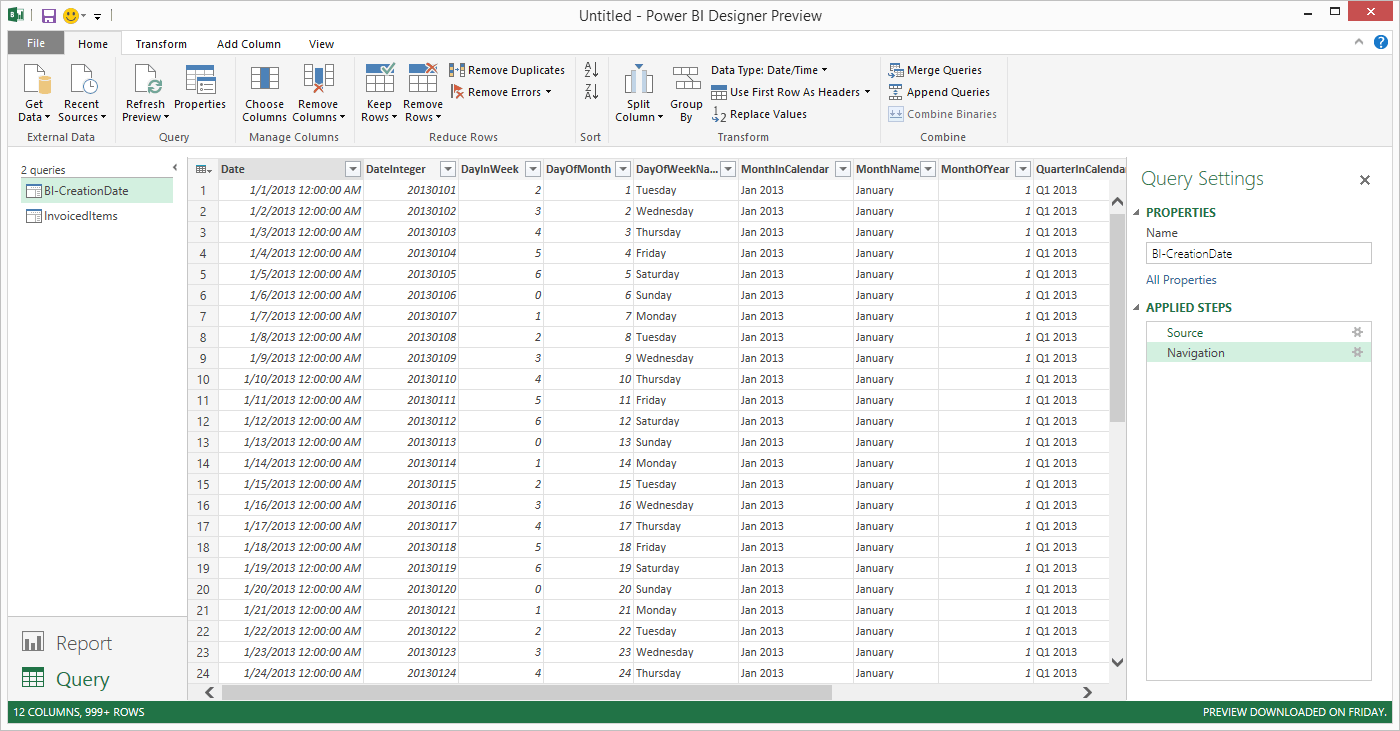
Volet Étapes appliquées de Power BI - À ce stade, vous pouvez enregistrer votre fichier ou commencer à créer des rapports et des requêtes à l’aide de Power BI Designer. Si vous créez des rapports dans Power BI Designer, ils seront mis à la disposition des outils en ligne Power BI.
Power BI
La dernière étape consiste à importer votre fichier Power BI Designer (.pbix) dans l’outil Web Power BI.
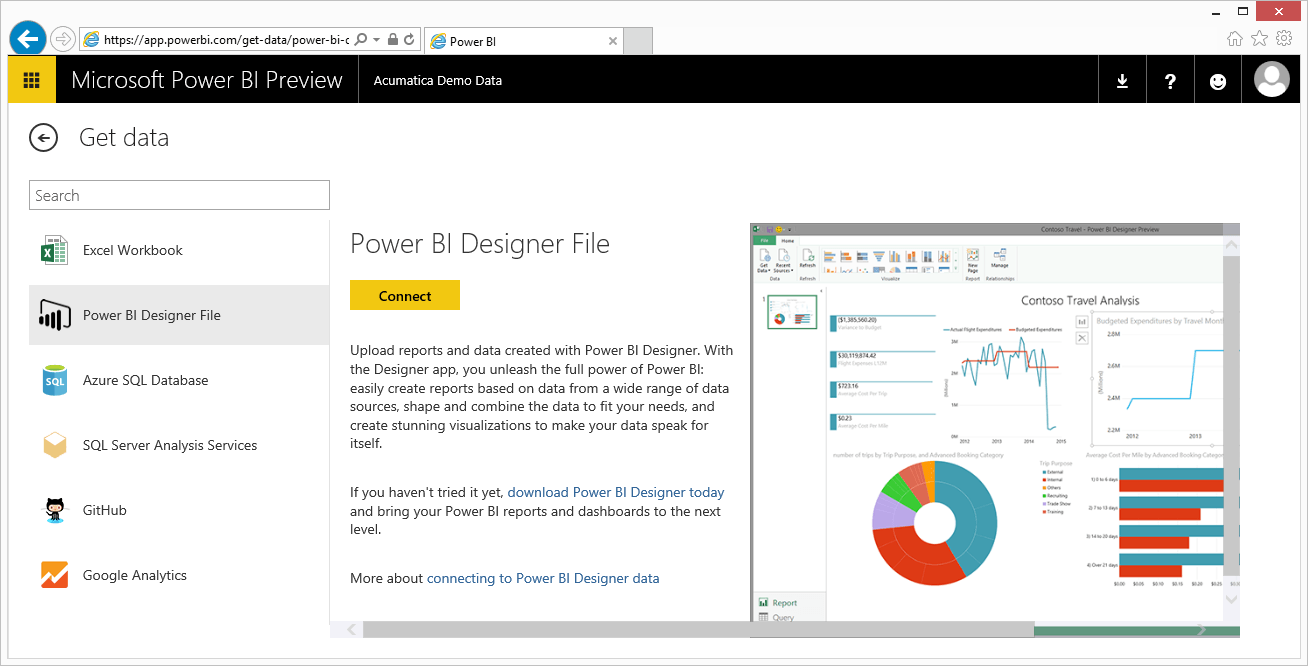
Volet Aperçu des fichiers Power BI Designer
Après avoir suivi l’Assistant simple, vos données sont disponibles. Comme vous pouvez le voir ci-dessous, deux éléments ont été créés. Le premier est un jeu de données composé de vos requêtes Acumatica. Le second est un rapport contenant tous les éléments que vous avez créés.
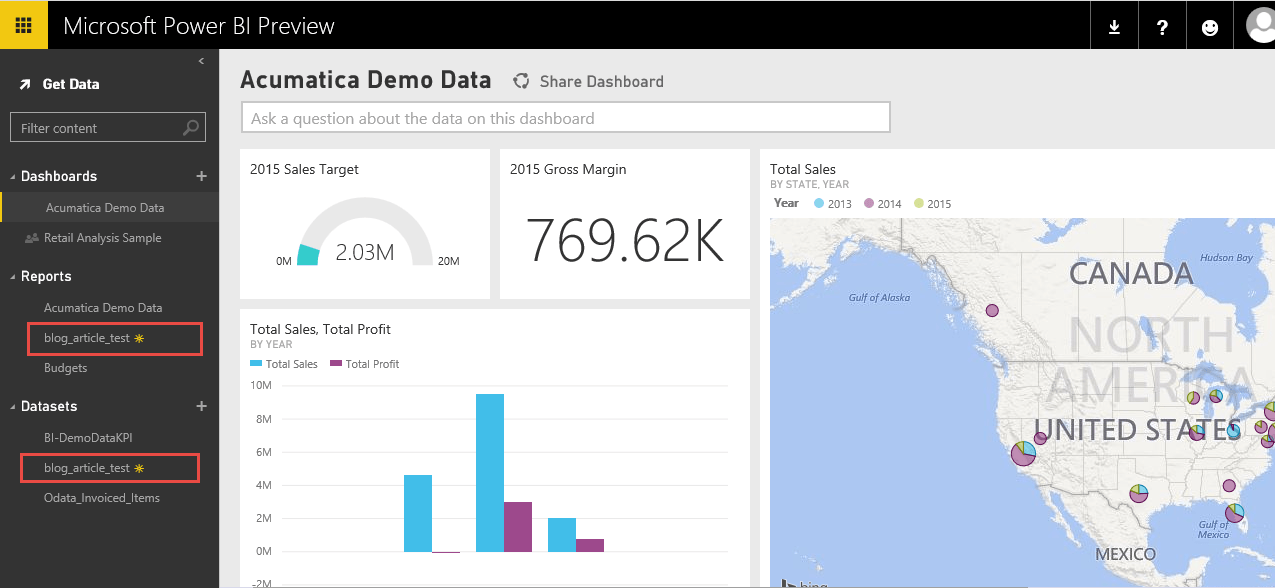
Écran d’aperçu Power BI
Vous pouvez maintenant utiliser les outils Power BI pour créer des graphiques, des graphiques, des KPI, des cartes et d’autres éléments afin de vous aider à visualiser vos données.
Quelques pratiques exemplaires
Certaines choses vous aideront à tirer le meilleur parti de la visualisation de vos données.
Astuce 1: Fichier de date
La spécification de plages de dates dans différents formats est nécessaire pour vos requêtes. Acumatica inclut un DateTable que vous pouvez utiliser pour créer une simple enquête générique. L’enquête vous permet de spécifier des plages de dates et vous permet d’ajouter des trimestres, des noms de mois, des jours de semaine, etc. dans vos requêtes.
La demande est disponible dans les données d’échantillon D’Acumatica disponibles sur le portail des partenaires (http://partners.acumatica.com). L’enquête est appelée BI-CreationDate dans les exemples de données.
Astuce 2: KPI simples
Utilisez des feuilles de calcul Excel pour importer des données qui ne sont pas disponibles dans le cadre d’une demande Acumatica. Dans de nombreux exemples, j’utilise une feuille de calcul (incluse dans les données de démonstration d’Acumatica ) qui comprend les ventes budgétées et les bénéfices budgétés.
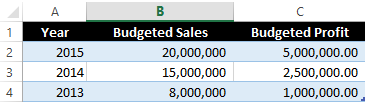
Exemple de feuille de calcul des ventes budgétés
Ces données sont souvent utiles pour exposer les données au format de jauge.
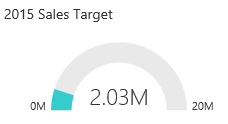
Cible de ventes 2015
Astuce 3: Calculs de données
Les calculs de données peuvent être effectués par les demandes génériques d’Acumatica ou par les outils d’intelligence d’affaires. Quelques suggestions basées sur mon expérience limitée sont:
Calculs de niveau record
L’addition, la soustraction, la multiplication de champs dans un enregistrement sont facilement effectuées dans Acumatica. Un exemple serait Total Sales – Total Cost = Margin. La marge est facilement calculée dans la grille de résultats de l’enquête Acumatica dans la colonne Champ de données.
Calcul de la somme, de la moyenne
Les outils Power BI doivent être utilisés pour additionner, faire la moyenne ou sélectionner max/min à partir d’un groupe d’enregistrements sélectionné. Si ces calculs sont effectués par l’enquête générique Acumatica, toutes les données ne seront pas transmises à Power BI. Si vous souhaitez limiter la quantité de données transmises à Power BI, ces calculs doivent être effectués dans Acumatica.
 Canada (English)
Canada (English)
 Colombia
Colombia
 Caribbean and Puerto Rico
Caribbean and Puerto Rico
 Ecuador
Ecuador
 India
India
 Indonesia
Indonesia
 Ireland
Ireland
 Malaysia
Malaysia
 Mexico
Mexico
 Panama
Panama
 Peru
Peru
 Philippines
Philippines
 Singapore
Singapore
 South Africa
South Africa
 Sri Lanka
Sri Lanka
 Thailand
Thailand
 United Kingdom
United Kingdom
 United States
United States













