Révision : Jan, 2023
Le post technique du mardi d’aujourd’hui montre comment imprimer un chèque sur le stock de chèques qui ne contient pas d’informations bancaires pré-imprimées au bas du chèque. Les avantages de l’impression MICR Check via Acumatica cloud ERP (Enterprise Resource Planning) ? Gagné du temps, réduction des erreurs, et plus encore.
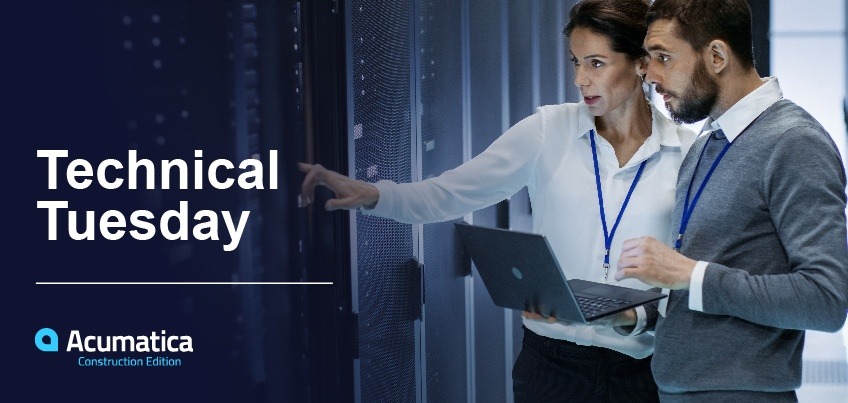
Bien que les rapports et le processus présentés dans ce document soient à des fins de démonstration uniquement et ne soient pas garantis pour se conformer aux normes bancaires, cet article fournit des détails sur la création du rapport afin que les partenaires ET les clients ERP cloud d’Acumatica puissent facilement mettre en œuvre une solution conforme à la banque. L’annexe fournit un didacticiel d’une minute sur la démonstration de cette fonctionnalité à l’aide des données SalesDemo.
Micr vérifier l’impression dans Acumatica
Avertissement : Les chèques imprimés à partir de cette démonstration peuvent ne pas être conformes aux normes bancaires.
Les entreprises peuvent acheter des chèques avec des informations bancaires pré-imprimées ou utiliser Acumatica pour imprimer la ligne MICR au bas du chèque. Le MICR (Magnétique Ink Reconnaissance de caractères) la ligne contient généralement un numéro de routage, un numéro de compte et un numéro de contrôle.
Pour les entreprises utilisant plusieurs comptes bancaires, il y a plusieurs avantages à acheter des chèques sans informations bancaires pré-imprimées.
Les entreprises qui utilisent plusieurs comptes bancaires peuvent gagner du temps et réduire les erreurs lorsqu’un commis AP doit imprimer des chèques. Si vous avez des informations bancaires pré-imprimées, l’entreprise doit maintenir des fournitures de différents chèques qui sont liés à différents comptes bancaires. Lorsque le commis ap commence à imprimer un chèque, il doit se rappeler d’insérer les chèques pré-imprimés qui correspondent au compte bancaire spécifié dans leur système financier. Si les informations bancaires sont imprimées à la volée, vous pouvez réduire la complexité de la maintenance de différents stocks de chèques et éliminer les erreurs d’impression.
Résumé de la mise en œuvre
Dans cet article, nous décrivons comment démontrer cette fonctionnalité à l’aide des données SalesDemo. Les composants suivants sont requis.
- Une police MICR doit être installée sur le serveur Acumatica à partir de laquelle vous accédez. Tous les environnements SaaS Acumatica incluent des polices MICR préinstallées, mais vous devrez peut-être en installer une si vous utilisez un environnement local.
- Rapport de ligne MICR. Ce rapport dans SalesDemo est conçu pour prendre les détails de remise du compte de caisse et du mode de paiement que vous utilisez pour imprimer votre chèque.
- Vérifier le rapport. Le rapport de vérification modifié contient un sous-rapport qui transmet les paramètres appropriés au rapport de ligne MICR pour afficher la ligne MICR à l’endroit approprié.
Il existe des implémentations alternatives fournies par plusieurs revendeurs Acumatica. Dans ce document, nous présentons cette solution pour fournir des informations sur les outils du Concepteur de rapports.
Mise en œuvre
Suivez les étapes ci-dessous pour comprendre comment implémenter l’impression de contrôle MICR dans Acumatica.
Étape 1 : Installer la police sur le serveur Windows exécutant Acumatica
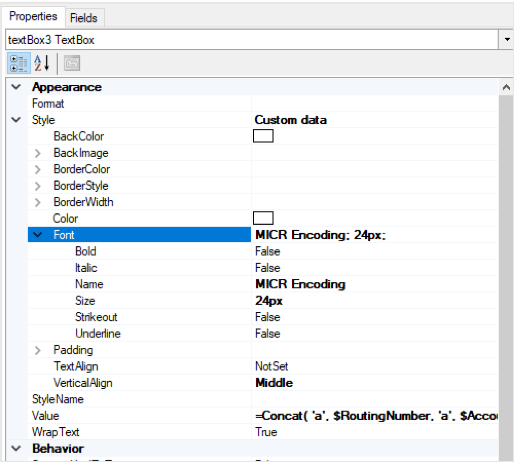
Utilisez une police MICR approuvée pour une utilisation par votre banque.
Pour les démonstrations, vous devez utiliser la police MICR qui est automatiquement incluse dans les environnements SaaS Acumatica . Si vous utilisez un environnement local, vous pouvez télécharger et installer la police de codage MICR gratuite à https://www.fontspace.com/digital-graphics-labs/micr-encoding.
Si vous utilisez cette police, vous pouvez utiliser le rapport de ligne MICR par défaut dans SalesDemo. Si vous utilisez une police différente, vous devrez modifier le nom de la police (illustré à droite) pour qu’il corresponde au nom de la police MICR que vous avez installée.
Où dois-je installer la police ?
Le moteur de création de rapports Acumatica s’exécute sur le serveur sur lequel l’application Acumatica s’exécute, mais le rapport est rendu sur l’ordinateur exécutant le navigateur que vous utilisez pour accéder à Acumatica. Par conséquent, vous devez installer la police à la fois sur le serveur et sur l’ordinateur que vous utilisez pour accéder au rapport.
Comparez les résultats de l’exécution du rapport de ligne MICR sur un ordinateur avec la police installée par rapport à un téléphone sur lequel la police n’est pas installée.
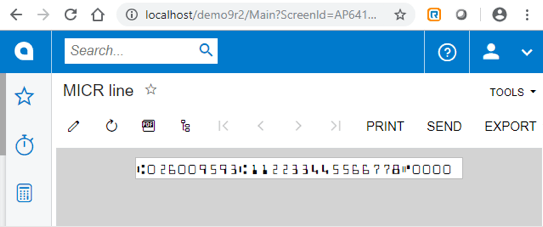
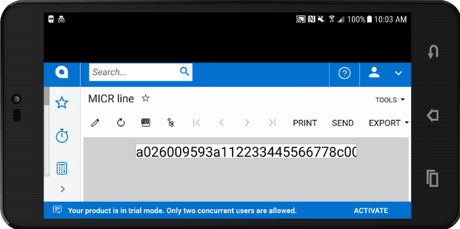
Si vous ne souhaitez pas forcer les utilisateurs à installer la police sur leur ordinateur, vous pouvez rendre le rapport au format PDF avec les polices intégrées en sélectionnant deux options dans la zone Paramètres communs du rapport MICRline (voir l’étape 2, problème 3 pour plus de détails).
Comment installer une police ?
Consultez l’aide de Windows pour l’installation des polices. J’ai utilisé le processus ci-dessous pour installer la police sur mon ordinateur.
- Téléchargez le fichier ZIP à partir de https://www.fontspace.com/micr-encoding-font-f5090
- Décompressez ou ouvrez simplement le fichier ZIP pour révéler micrenc.ttf
- Ouvrez le fichier micrenc.ttf - une fenêtre devrait s’ouvrir de manière similaire à ce que j’ai affiché ci-dessous. J’utilise un ordinateur Windows 10.
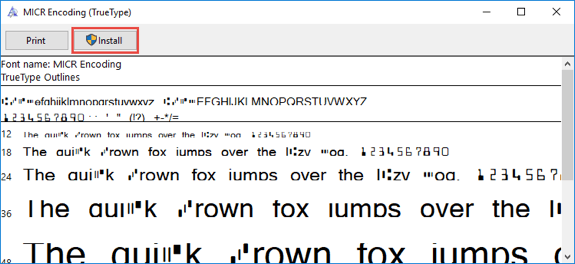
- Cliquez sur Installer comme illustré ci-dessus
Étape 2 : Créer le rapport de ligne MICR
Les dernières données SalesDemo incluent un rapport du Concepteur de rapports appelé MICRline. Ce rapport rassemble trois éléments d’information et les affiche dans une seule zone de texte avec la mise en forme MICR appropriée.
- Numéro d’acheminement bancaire
- Numéro de compte bancaire
- Numéro de vérification
J’ai récupéré le format du document du groupe Troy intitulé Micr Basics Handbook. Ce manuel contient également des détails supplémentaires sur les exigences de placement de ligne MICR ainsi que l’historique MICR.
Le rapport ne contient pas d’autres détails. Il écrit simplement une boîte de 4 pouces sur 0,25 pouce contenant des données bancaires au format MICR.
Détails du rapport – Schéma
Le rapport contient une seule zone de texte qui affiche trois paramètres et les codes MICR appropriés.
=Concat( 'a', $RoutingNumber, 'a', $AccountNumber, 'c', [@CheckNumber] )
Les trois champs sont définis comme des paramètres afin que ce rapport puisse être intégré dans un rapport de vérification qui transmett ces informations. Les lettres a, b, c et d sont des codes spéciaux pour l’impression de ligne MICR. RoutingNumber et AccountNumber sont déclarés en tant que variables dans la section détails du rapport.
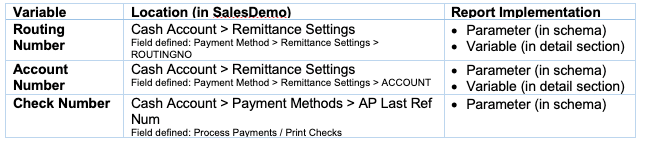
L’implémentation est complexe en raison de la façon dont le numéro de routage et le numéro de compte sont configurés dans SalesDemo. Afin de récupérer ces champs, vous devez utiliser les tables suivantes :
- CashAccount: emplacement de l’écran des données (voir l’image ci-dessous)
- PaymentMethodAccount: requis car chaque compte de caisse peut avoir plusieurs méthodes de paiement définies. Ce tableau relie les comptes de caisse aux méthodes de paiement saisies par l’utilisateur.
- CashAccountPaymentMethodDetail: requis pour lier plusieurs détails de versement avec un seul mode de paiement associé à un seul compte de caisse.
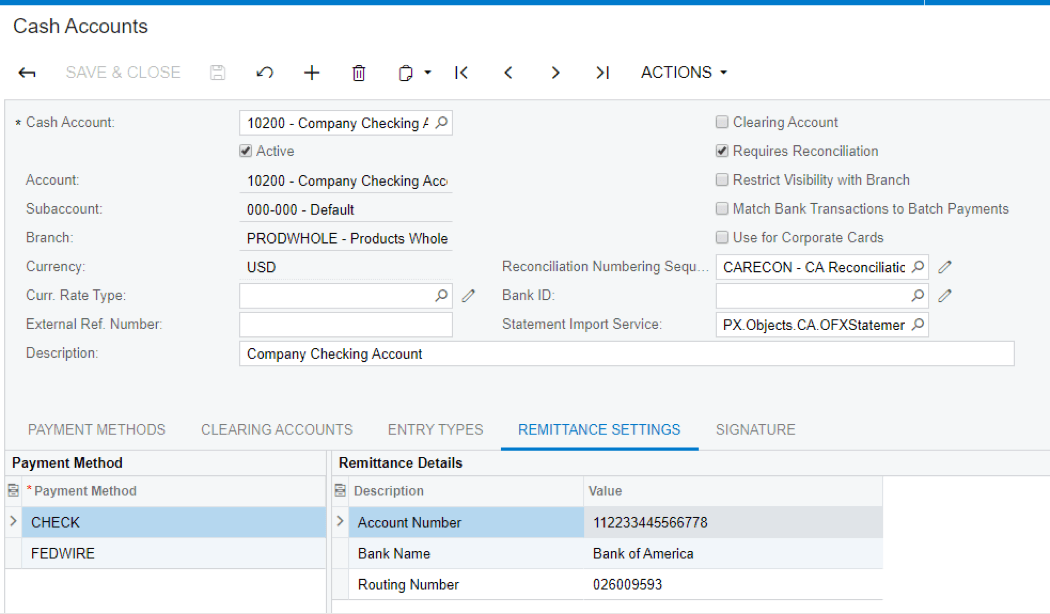
Le mode de paiement est l’endroit où nous définissons les paramètres de remise que nous incluons sur notre compte de caisse pour un mode de paiement spécifique. Au cas où vous vous poseriez la question, l’onglet appelé paramètres à utiliser dans AP est utilisé pour définir les détails du mode de paiement qui sont différents pour chaque fournisseur.
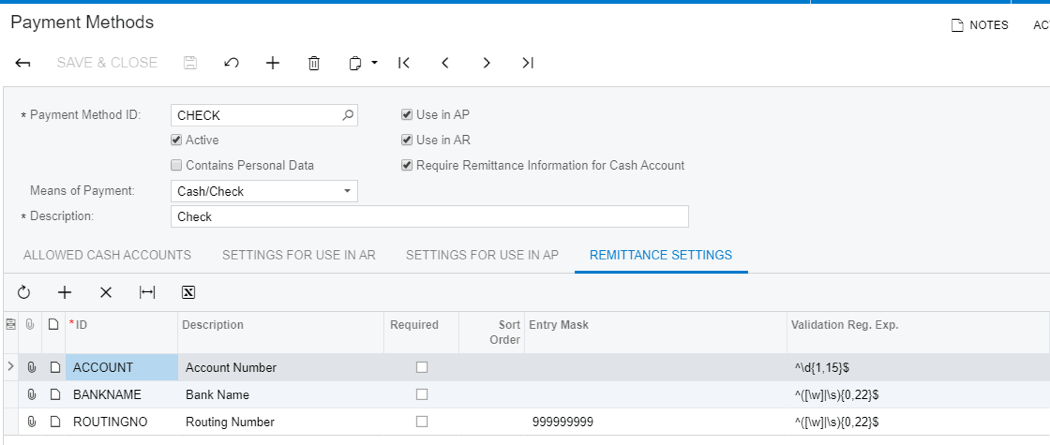
Détails du rapport – Regroupement et variables et mise en forme
J’ai utilisé une enquête générique pour créer le schéma du rapport de ligne MICR. Afin de recueillir les informations sur le numéro de compte et le numéro de banque, je récupère plusieurs lignes comme indiqué dans les résultats de la demande générique ci-dessous.
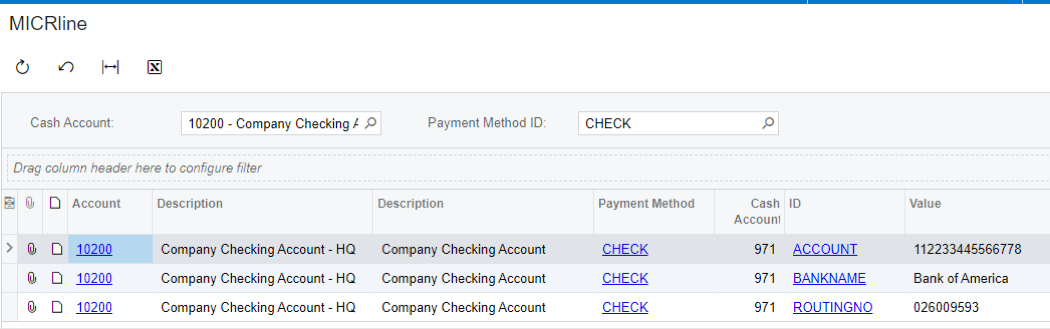
Problème 1
J’ai besoin d’une seule ligne qui contient à la fois le numéro de compte et le numéro de routage afin que je puisse les afficher sur mon chèque.
- Solution 1 : définissez deux champs « valeur » et utilisez les instructions if afin que les valeurs ne soient renseignées que lorsque l’ID est une valeur spécifique. Utilisez group by pour fusionner les lignes ensemble. J’ai essayé cela en premier. Le problème est que cela ne se traduit pas bien dans le Concepteur de rapports car les champs calculés dans la grille de résultats ne sont pas disponibles. On oublie et on recommence.
- Solution 2 : Définissez les variables dans la section détaillée du rapport. Définissez la variable sur la valeur de détail uniquement lorsque l’ID de détail est la valeur souhaitée. Par exemple, j’ai défini une variable $RoutingNumber et je ne la rempliss que lorsque DetailID = ROUTINGNO. Après avoir parcouru les trois enregistrements ci-dessus, les variables Numéro de routage et Numéro de compte sont renseignées. L’expression est fournie ici:
=IIf( [CashAccountPaymentMethodDetail.DetailID]='ROUTINGNO', CStr([CashAccountPaymentMethodDetail.DetailValue]), $RoutingNumber )
Maintenant, je peux utiliser les variables pour imprimer construire ma chaîne MICR dans un groupFooter ou pageFooter.
Problème 2
Je n’ai pas pu obtenir la pageFooter à imprimer à l’intérieur d’un sous-rapport.
- Solution : J’ai défini deux regroupements en utilisant l’ID de méthode de paiement et l’ID de compte de caisse. J’ai placé la TextBox dans le deuxième pied de page de regroupement et défini la valeur selon cette formule:
=Concat( 'a', $RoutingNumber, 'a', $AccountNumber, 'c', [@CheckNumber] )
J’ai défini la taille du rapport et de la zone de texte à 4 pouces et 0,25 pouces selon les exigences MICR. Avec quelques essais et erreurs, j’ai déterminé qu’une taille de police de 24px était à peu près correcte.
Problème 3
La police MICR doit être installée sur chaque ordinateur client pour voir le résultat approprié.
- Solution : Les propriétés Du rapport contiennent une zone Paramètres communs dans laquelle vous pouvez définir le format de sortie comme un fichier PDF. Lorsque le rapport est défini comme un fichier PDF, vous pouvez incorporer la police dans le fichier afin que l’utilisateur n’ait pas besoin d’installer les polices. Les paramètres pour cela sont affichés ci-dessous.

Étape 3 : Insérez le rapport de ligne MICR dans vos rapports de vérification
La dernière partie implique l’insertion du rapport de ligne MICR dans les rapports de vérification que vous souhaitez inclure votre ligne MICR. Dans SalesDemo, j’ai inséré la ligne MICR dans le rapport Formulaire de chèque avec remise (AP.64.10.00) qui est l’option d’impression par défaut pour les paiements de chèque fournisseur.
Dans ce rapport, il existe deux options d’impression en fonction des attributs du fournisseur, j’ai donc inséré mon sous-rapport aux deux endroits. L’image ci-dessous montre le premier des deux emplacements.
Paramètres de passage
Après avoir inséré un sous-rapport, j’avais besoin de spécifier les trois variables que le rapport de ligne MICR attend.
- Le numéro de contrôle peut un champ appelé StubNbr qui est automatiquement incrémenté pour chaque vérification. =[APPrintCheckDetailWithAdjdDoc.StubNbr]
- Le compte de caisse est disponible sur la table APPayment. =[APPayment.CashAccountID]
- L’ID du mode de paiement (généralement chèque) est également disponible sur la table APPayment. =[APPayment.PaymentMethodID]
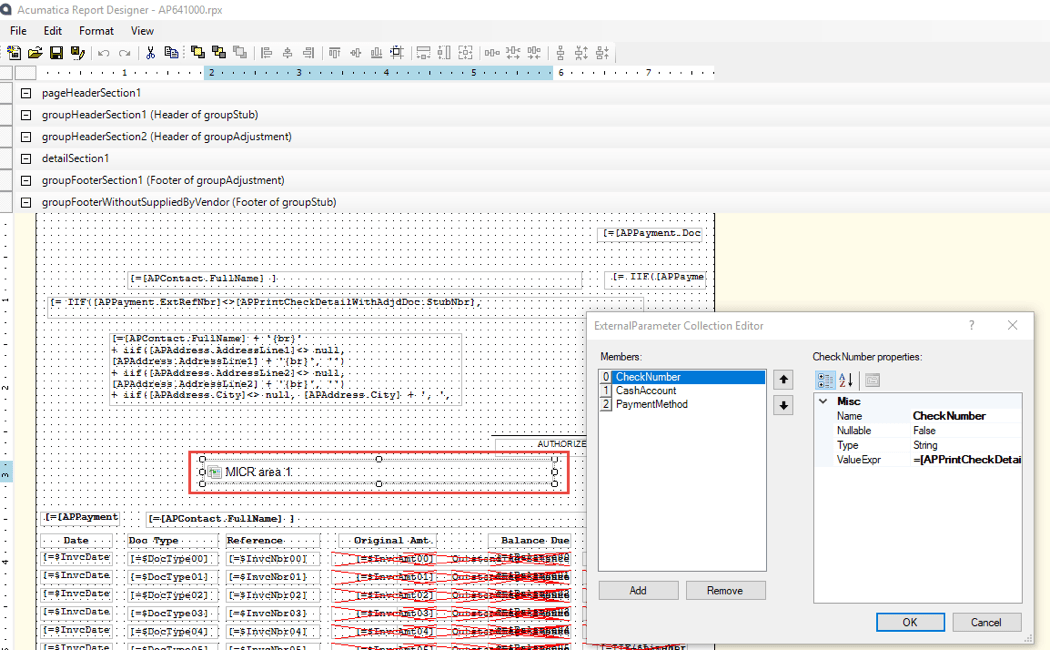
Étape 4: Vérifiez le résultat
Pour tester, accédez à l’écran Préparer les paiements (AP.50.30.00), définissez le mode de paiement sur VÉRIFIER et définissez le compte de caisse sur 10200.
Cochez une case devant la facture que vous souhaitez payer et appuyez sur le bouton Traiter .
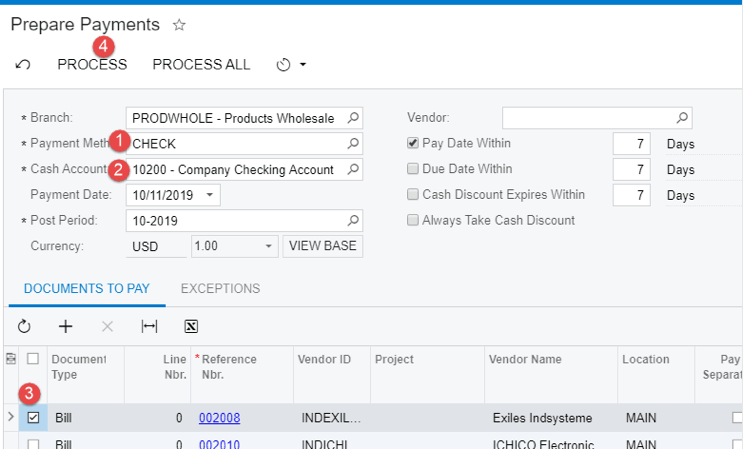
Vous serez automatiquement amené à l’écran Traiter les paiements / Imprimer le chèque (AP.50.50.00) où vous pouvez tout traiter.
Le formulaire de chèque s’ouvrira automatiquement et vous devriez voir un résultat comme celui ci-dessous.
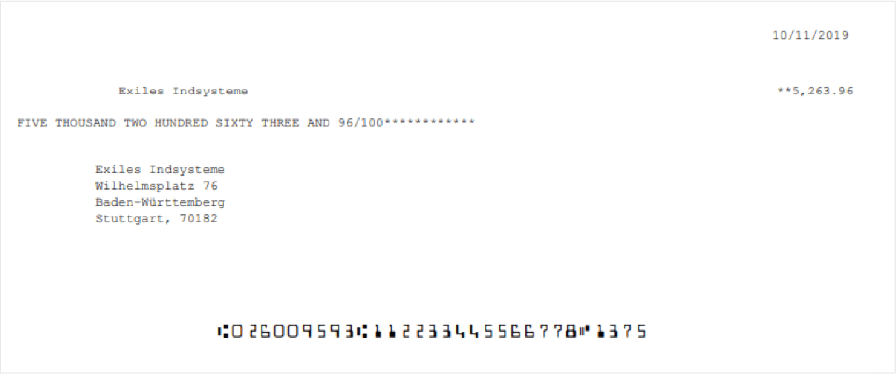
Conclusion
Acumatica prend en charge plusieurs options d’impression de chèques, y compris la possibilité d’imprimer des chèques avec une ligne MICR afin que les entreprises ayant plusieurs comptes chèques puissent maintenir un seul stock de chèques et gagner du temps et éliminer les erreurs lors de l’impression de chèques.
Dans cet article, nous avons examiné comment créer le rapport de vérification MICR tout en illustrant certaines des capacités du concepteur de rapports Acumatica. Dans l’annexe, nous montrons comment le personnel de pré-vente peut rapidement et facilement démontrer le processus d’impression de vérification MICR à l’aide des données SalesDemo.
Pour rappel, les rapports MICR dans les données SalesDemo ne sont pas garantis pour répondre aux normes bancaires. Ces informations devraient être un bon point de départ pour les partenaires et les clients qui souhaitent mettre en œuvre une solution qui répond aux normes bancaires.
Pour d’autres tutoriels étape par étape, comme la modification de la page d’accueil du portail Acumatica ou la comptabilisation des cartes de présence pour les projets, consultez la série Technical Tuesday d’Acumatica. Toute question concernant cet article ou sur notre logiciel infonuagique ERP peuvent être dirigés vers nos experts qui sont sur place.
Lire La Suite Des Articles Techniques Du Mardi
ANNEXE: Démo la fonctionnalité
Si vous voulez voir comment cela fonctionne sans apprendre les détails, suivez les étapes ci-dessous.
- Installez la police MICR à partir de https://www.fontspace.com/digital-graphics-labs/micr-encoding sur le serveur qui exécute Acumatica.
- Dans Acumatica, ouvrez le formulaire de contrôle avec le rapport de remise (AP.64.10.00), accédez à l’onglet Versions du rapport et cochez la case pour activer la version MICR du rapport.
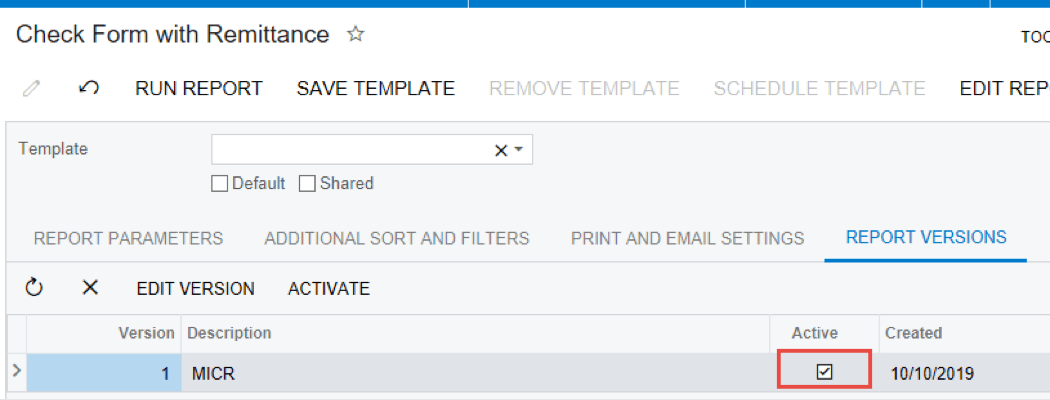
- Payez une facture à l’aide d’un chèque. Accédez à l’écran Préparer les paiements, définissez le mode de paiement sur VÉRIFIER, définissez Le compte de caisse sur 10200. Cochez la case devant la ou les factures que vous souhaitez payer et appuyez sur le bouton Traiter .
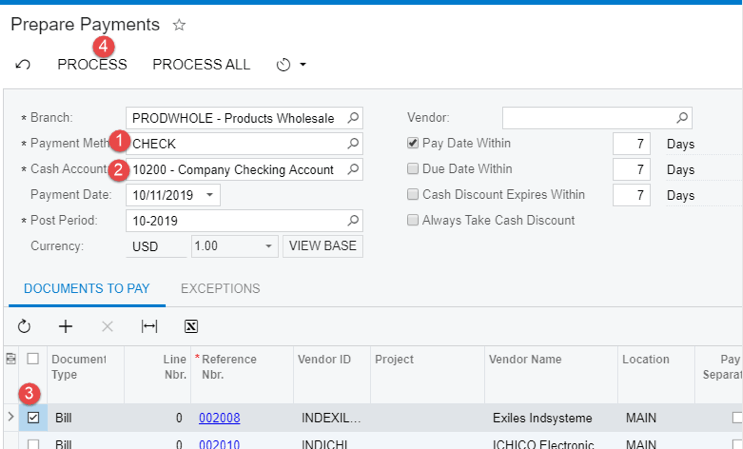
Vous serez automatiquement amené à l’écran Traiter les paiements / Imprimer le chèque (AP.50.50.00) où vous pouvez tout traiter. Cela ouvrira automatiquement le chèque et vous pouvez voir une ligne MICR au bas de la vérification.
 Canada (English)
Canada (English)
 Colombia
Colombia
 Caribbean and Puerto Rico
Caribbean and Puerto Rico
 Ecuador
Ecuador
 India
India
 Indonesia
Indonesia
 Ireland
Ireland
 Malaysia
Malaysia
 Mexico
Mexico
 Panama
Panama
 Peru
Peru
 Philippines
Philippines
 Singapore
Singapore
 South Africa
South Africa
 Sri Lanka
Sri Lanka
 Thailand
Thailand
 United Kingdom
United Kingdom
 United States
United States












