Cet article est le premier d’une série en deux parties qui explique comment mettre en œuvre deux scénarios d’inventaire des envois dans Acumatica. Le premier consiste à placer votre inventaire sur un site client, tandis que le second consiste à stocker l’inventaire des fournisseurs dans votre entrepôt jusqu’à ce qu’il soit nécessaire. Ce tutoriel suppose une connaissance pratique d’Acumatica, mais est également conçu pour donner à ceux qui n’ont pas ces connaissances un aperçu de ce que le logiciel ERP Cloud Acumatica peut faire pour transformer les processus métier.
Démo construite dans l’environnement Acumatica: 5.20.1452
Données : SalesDemo Data du portail des partenaires d’Acumatica

Objet de l’entreprise
L’envoi implique deux concepts commerciaux principaux: où l’inventaire est stocké et qui en est le propriétaire. Dans cet article, nous discuterons du premier des deux scénarios ci-dessous:
- Inventaire stocké sur le site de votre client, vous possédez l’inventaire jusqu’à ce qu’il soit utilisé par le client
- Inventaire stocké sur votre site, le fournisseur possède l’inventaire
La mise en œuvre des deux scénarios implique la mise en place d’un entrepôt de consignation. Dans Acumatica, cela est facilement réalisé en créant un entrepôt virtuel, ce qui est expliqué ci-dessous.
Scénario 1 : Inventaire sur le site de votre client, vous possédez l’inventaire
Disons, par exemple, qu’un de vos clients veut avoir un approvisionnement de vos produits qu’ils vont stocker et vendre. Les marchandises sont situées sur le site de votre client, mais restent sur vos livres jusqu’à ce qu’elles soient vendues.
Ces articles vendus sont rapportés mensuellement dans un rapport qui vous est envoyé par votre client. Cela se fait fréquemment via EDI, mais dans cet exemple, nous supposons que les ventes sont par lots et les rapports dans une feuille de calcul.
Le workflow de ce scénario est le suivant :
- Les ventes inscrivent le client en tant que fournisseur de consignation et indiquent les niveaux de stock souhaités
- Votre responsable des expéditions est informé que l’inventaire est nécessaire sur le site du client
- Votre responsable des expéditions crée un ordre de transfert pour expédier des marchandises
- Un transfert spécial fournit la fonctionnalité standard de pick-pack-ship d’une commande client
- Le directeur de la comptabilité reçoit des rapports de vente mensuels du client
- Factures créées automatiquement
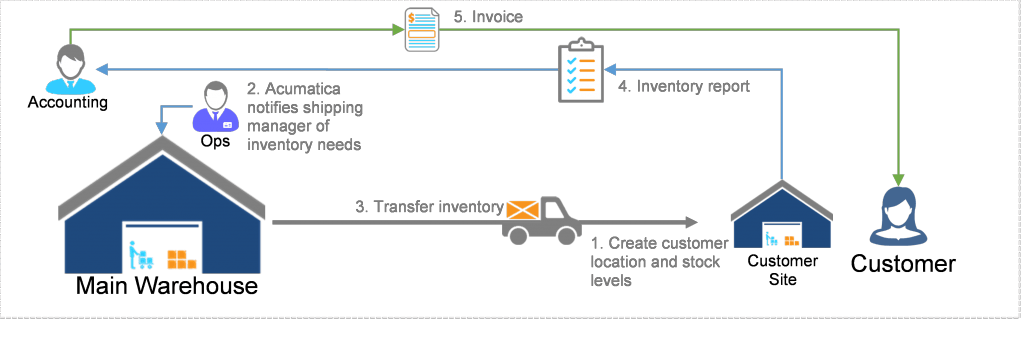
Mise en œuvre dans Acumatica – Scénario 1
Dans ce scénario, votre entreprise transfère l’inventaire vers un site client. Vous possédez l’inventaire jusqu’à ce que le client utilise les articles. Le scénario de mise en œuvre peut être réalisé en tirant parti des fonctionnalités suivantes d’Acumatica: réapprovisionnement de transfert, entrepôts / emplacements multiples et utilitaires d’importation / intégration.
Étape 1: Le client s’inscrit pour l’inventaire consigné
A. Créez un entrepôt de client. Ajoutez des emplacements selon vos besoins.
- Vous pouvez créer des comptes GL ou des sous-comptes distincts si vous souhaitez suivre votre inventaire consigné différemment.
- Définissez la classe de réapprovisionnement sur TRANSFER.
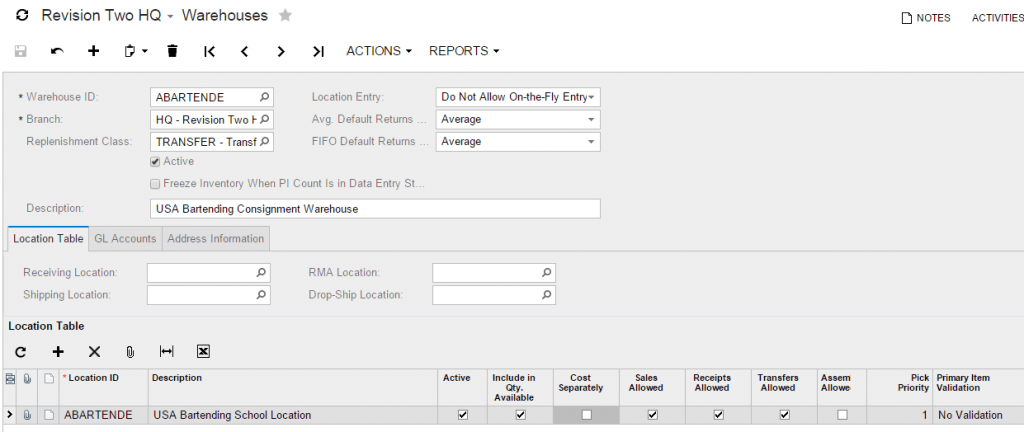
B. Modifiez les paramètres de livraison du client pour indiquer l’entrepôt spécifique au client comme valeur par défaut pour les commandes client.
C. Configurer les niveaux de stock que le client souhaite conserver dans l’écran Détails de l’entrepôt d’articles
- Créer une entrée pour chaque article en stock
- Dans Paramètres de réapprovisionnement (voir l’image ci-dessous) :
- Définir la source de réapprovisionnement est le transfert.
- Définissez votre entrepôt de réapprovisionnement à partir de laquelle vous souhaitez transférer des marchandises
- Définissez le stock de sécurité, le point de réapprovisionnement et la quantité maximale selon les directives de la demande du client. Dans l’exemple ci-dessous, je maintiens 10 éléments à tout moment.
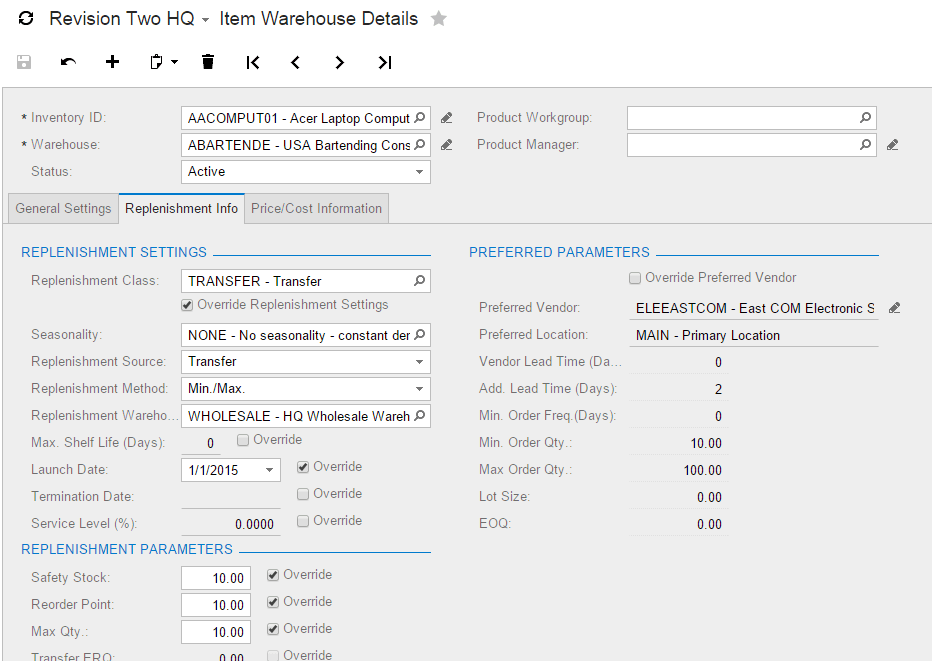
Étape 2: Expédiez des articles à votre entrepôt client
A. Utilisez l’écran De préparation de réapprovisionnement (IN.50.80.00) pour voir quelles commandes doivent être créées. Cela peut être planifié si nécessaire afin que le responsable des expéditions n’ait pas besoin de vérifier manuellement chaque jour.
- Dans mon exemple, je n’avais que 2 éléments qui ont été demandés comme illustré ci-dessous.
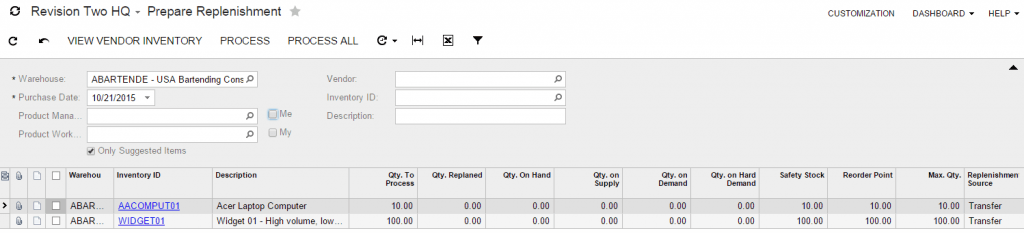
B. Accédez à l’écran Créer des ordres de transfert (SO.50.90.00) dans le module Sales Order
- Dans l’écran ci-dessous, j’ai spécifié mon entrepôt de destination pour inclure uniquement les transferts pour ce client.
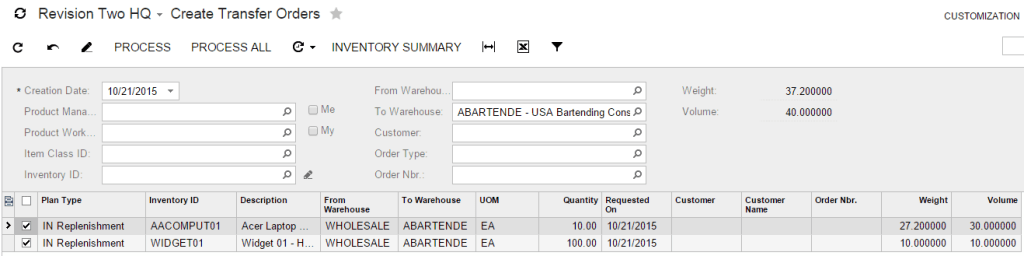
C. Après le traitement de la commande, vous êtes amené à l’écran Commande client où le Type de commande est égal à TR.
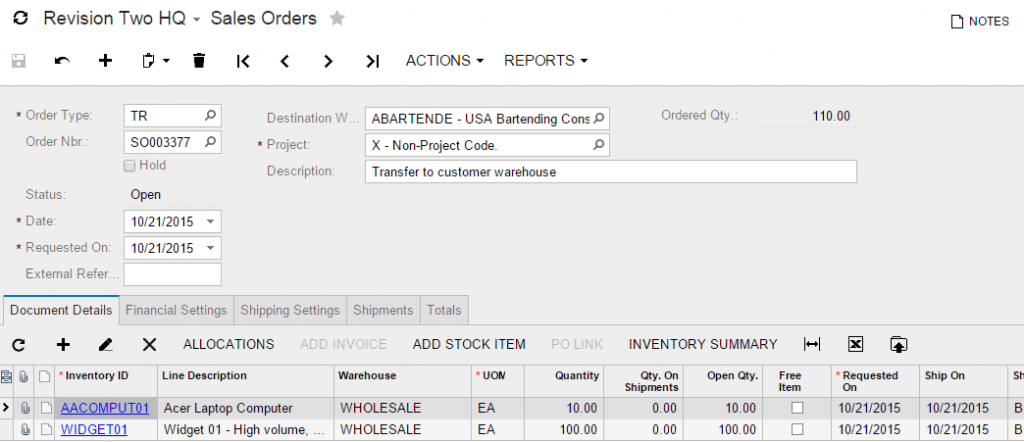
- Remarque: en utilisant les données de démonstration en octobre 2015, il n’y a pas de quantité disponible de Widget01 - j’ai donc dû en acheter.
D. Les procédures spéciales d’expédition de transfert vous permettent de pick-pack-expédier vos articles. L’envoi résultant est ci-dessous.

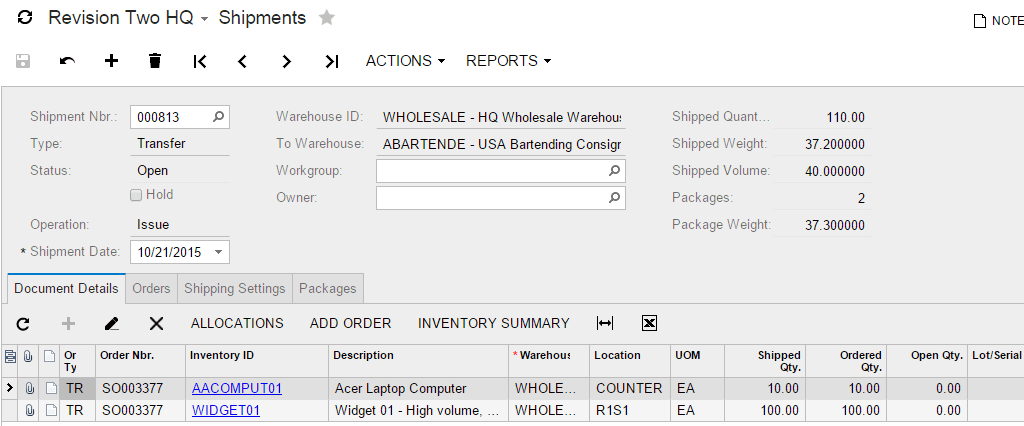
- Lorsque vous êtes prêt, confirmez l’envoi.
- Sélectionnez ensuite l’action 'Mettre à jour dans'
E. Recevez votre inventaire à l’entrepôt du client
- Si vous allez à l’écran Détails de l’allocation des stocks (IN.40.20.00), vous pouvez voir le montant en transit
- Accédez à l’écran Reçus d’achat (PO.30.20.00) et sélectionnez le type Reçu de transfert. Cliquez sur le bouton Ajouter un transfert pour renseigner les lignes. Voir ci-dessous.
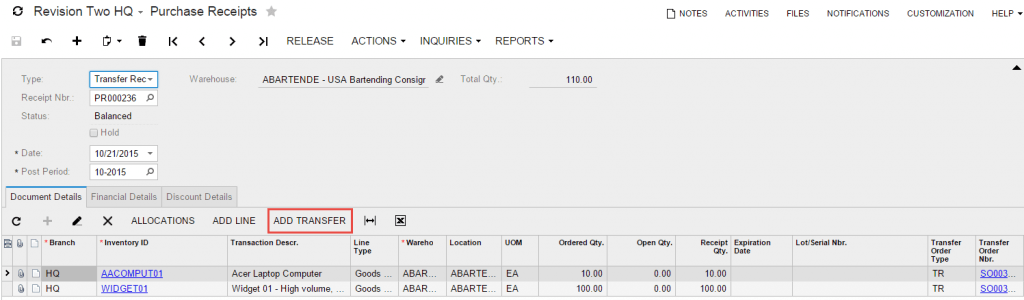
Étape 3 : Traiter les ventes
Dans cet exemple, nous supposons que nous recevons une feuille de calcul contenant des éléments qui ont été utilisés par le client. Nous l’importons en tant que commande client de type IN. Cela réduit l’inventaire de l’entrepôt et crée une facture AR appropriée.
Alternativement, Il y a des fournisseurs qui vendent des cages RFID où l’inventaire peut être stocké. Lorsque les éléments sont supprimés, ils sont automatiquement ajoutés à un rapport qui peut être envoyé et importé. Cela réduit la dépendance à l’égard du nombre d’articles du client et/ou du livreur.
Un. Le résultat de l’importation est illustré ci-dessous.
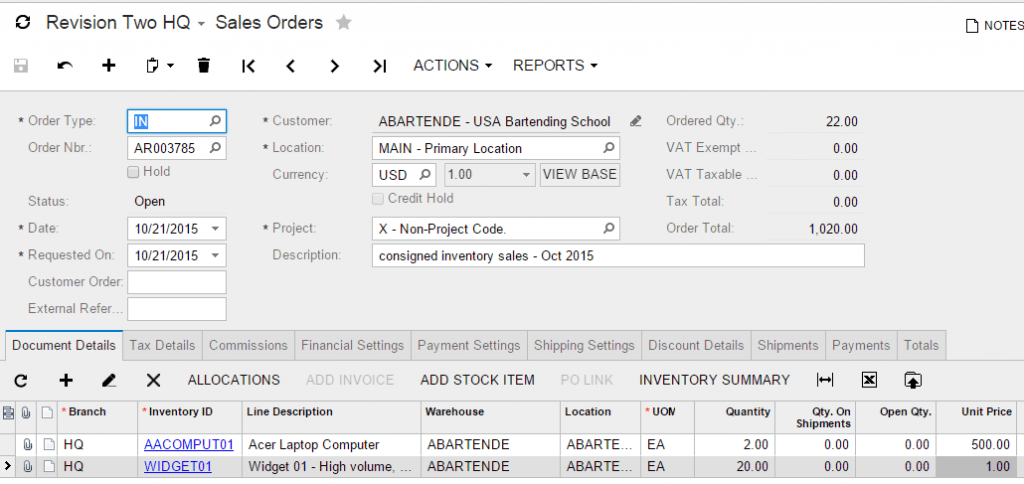
B. Conclure la vente en préparant la facture et en la libérant.
Étape 4: Répétez le processus
Retournez à l’écran Préparer le réapprovisionnement (illustré ci-dessous).
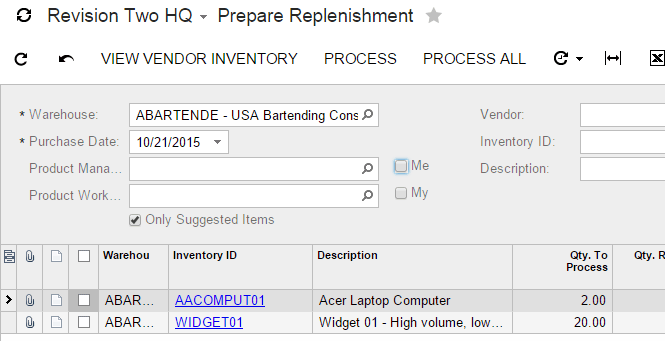
Comme prévu, les transferts recommandés sont égaux aux montants qui ont été vendus.
La semaine prochaine: Partie 2
Restez à l’écoute la semaine prochaine pour la deuxième partie de cette série, où nous aborderons l’inventaire consigné en ce qui concerne le scénario où il est stocké sur votre site et les fournisseurs possèdent l’inventaire. Vous pouvez voir la partie 2 ici.
 Canada (English)
Canada (English)
 Colombia
Colombia
 Caribbean and Puerto Rico
Caribbean and Puerto Rico
 Ecuador
Ecuador
 India
India
 Indonesia
Indonesia
 Ireland
Ireland
 Malaysia
Malaysia
 Mexico
Mexico
 Panama
Panama
 Peru
Peru
 Philippines
Philippines
 Singapore
Singapore
 South Africa
South Africa
 Sri Lanka
Sri Lanka
 Thailand
Thailand
 United Kingdom
United Kingdom
 United States
United States













